WordPress adalah sistem manajemen konten paling populer di internet. Ini gratis, sumber terbuka, dan berfungsi baik dengan hampir semua layanan hosting web, menjadikannya salah satu yang termudah untuk dipasang dan digunakan.
Jika Anda belum memiliki hosting web, kami sarankan untuk menginstal WordPress di sistem Debian atau VPS lokal Anda.
Di sini, kita akan melihat cara menginstal WordPress dengan Apache di Debian 11.
Prasyarat
Instal LAMP Stack
Ikuti tautan di bawah ini untuk memasang tumpukan LAMP di sistem Debian Anda
Instal AMP (Apache, MariaDB, dan PHP) di Debian 11
Instal Ekstensi PHP untuk WordPress
Gunakan perintah apt untuk menginstal ekstensi PHP yang diperlukan untuk instalasi WordPress.
sudo apt install -y php-curl php-xml php-common php-imagick php-json php-mbstring php-mysql php-zip php-bcmath php-gd php-int
Konfigurasi PHP untuk WordPress
Nilai PHP default mungkin tidak sesuai untuk semua orang dan Anda mungkin perlu mengubahnya berdasarkan kebutuhan. Jadi, edit php.ini berkas.
sudo nano /etc/php/7.4/apache2/php.ini
Kemudian, perbarui nilai di bawah ini sesuai kebutuhan Anda. Anda dapat memulai dengan nilai di bawah ini untuk saat ini dan menambah atau mengurangi nilainya kapan saja saat diperlukan.
max_execution_time = 300 upload_max_filesize = 64M post_max_size = 64M
Siapkan Apache Virtual Host
Kita akan mulai dengan membuat virtual host Apache untuk instalasi WordPress. Anda dapat menemukan semua file konfigurasi virtual host Apache di bawah /etc/apache2/sites-available direktori.
Biasanya file host virtual berisi nama domain, nomor port, root dokumen, lokasi log, CGI cepat, dll.
Asumsikan berikut ini,
Nama domain:www.itzgeek.net
No Port:80
Akar dokumen:/var/www/html/www.itzgeek.net/
Buat konfigurasi host virtual.
sudo nano /etc/apache2/sites-available/www.itzgeek.net.conf
Kemudian, tempatkan konten berikut ke dalam file konfigurasi di atas. Anda perlu mengubah ServerName sesuai kebutuhan Anda.
<VirtualHost *:80> ServerName itzgeek.net ServerAlias www.itzgeek.net ServerAdmin [email protected] DocumentRoot /var/www/html/www.itzgeek.net ErrorLog ${APACHE_LOG_DIR}/www.itzgeek.net_error.log CustomLog ${APACHE_LOG_DIR}/www.itzgeek.net_access.log combined <Directory /var/www/html/www.itzgeek.net> Options FollowSymlinks AllowOverride All Require all granted </Directory> </VirtualHost>
Selanjutnya, buat direktori root dokumen untuk menempatkan file WordPress.
sudo mkdir -p /var/www/html/www.itzgeek.net/
Aktifkan host virtual dan SSL, modul penulisan ulang.
sudo a2ensite www.itzgeek.net sudo a2enmod rewrite ssl
Kemudian, restart layanan Apache.
sudo systemctl restart apache2
Instal Let's Encrypt SSL Certificate
Buat Data DNS
Buka pencatat domain Anda dan buat catatan A dan CNAME (opsional jika Anda tidak ingin menggunakan subdomain www) untuk domain Anda. Biasanya Anda harus membuat dua catatan untuk situs WordPress Anda.
- Nama Domain Non-www (Misalnya itzgeek.net)>> A rekam titik ke IP server Anda
- www Nama Domain (Mis. www.itzgeek.net)>> CNAME catat titik ke itzgeek.net
Untuk demo ini, saya akan membuat dua record agar website WordPress saya bisa diakses di www.itzgeek.net.

Instal klien Certbot
Klien Certbot, yang membantu kami membuat dan menginstal sertifikat SSL Let's Encrypt, sekarang tersedia sebagai paket snap untuk sistem operasi Debian. Jadi, pertama, instal snapd daemon di sistem Anda.
sudo apt update sudo apt install -y snapd
Kemudian, perbarui snapd ke versi terbaru.
sudo snap install core && sudo snap refresh core
Terakhir, instal klien Certbot menggunakan perintah di bawah ini.
sudo snap install --classic certbot sudo ln -s /snap/bin/certbot /usr/bin/certbot
Instal Sertifikat SSL
Gunakan perintah di bawah ini untuk membuat dan menginstal sertifikat SSL Let's Encrypt di server web Apache.
sudo certbot --apache1. Masukkan alamat email untuk menerima pemberitahuan tentang pembaruan mendesak dan pemberitahuan keamanan
2. Ketik Y dan tekan Enter untuk mendaftar ke server ACME
3. Ketik Y atau T untuk menerima email tentang berita, kampanye, dan buletin EFF.
4. Certbot akan secara otomatis mendeteksi domain WordPress dan meminta izin Anda untuk mengaktifkan HTTPS untuk situs WordPress Anda. Ketik 1 atau angka yang sesuai dipisahkan dengan koma jika Anda memiliki beberapa situs web.
Which names would you like to activate HTTPS for? - - - - - - - - - - - - - - - - - - - - - - - - - - - - - - - - - - - - - - - - 1: itzgeek.net 2: www.itzgeek.net - - - - - - - - - - - - - - - - - - - - - - - - - - - - - - - - - - - - - - - - Select the appropriate numbers separated by commas and/or spaces, or leave input blank to select all options shown (Enter 'c' to cancel): 1,2
Tunggu hingga instalasi SSL selesai.
Arahkan permintaan HTTP non-www ke www HTTPS dengan Apache
Klien Certbot akan menempatkan aturan yang diperlukan untuk mengarahkan lalu lintas dari HTTP ke situs web HTTPS.
1. http://itzgeek.net>> https://itzgeek.net
2. http://www.itzgeek.net>> https://www.itzgeek.net
Seperti yang Anda lihat, domain pertama tidak mencapai www HTTPS dengan aturan yang dibuat oleh Certbot. Jadi, Anda harus menambahkan aturan secara manual untuk mengarahkan lalu lintas dari HTTP non-www ke domain HTTPS www jika diperlukan, yaitu, http://itzgeek.net>> https://www.itzgeek.net.
Perpanjang Otomatis Sertifikat SSL
Klien Certbot hadir dengan layanan systemd yang menangani pembaruan sertifikat otomatis. Jadi, Anda tidak perlu memperbarui sertifikat secara manual.
Instal WordPress dengan Apache di Debian 11
Buat Basis Data WordPress
Pertama, login ke server database MariaDB/MySQL.
sudo mysql -u root -p
Kemudian, buat database untuk instalasi WordPress beserta pengguna database dan kata sandinya.
CREATE DATABASE wpdatabase; CREATE USER 'wpuser'@'localhost' IDENTIFIED BY 'wppassword'; GRANT ALL PRIVILEGES ON wpdatabase.* TO 'wpuser'@'localhost'; EXIT
Unduh WordPress
Unduh versi terbaru file WordPress dengan menggunakan perintah berikut.
wget https://wordpress.org/latest.tar.gz
Kemudian, ekstrak file yang diunduh.
tar -zxvf latest.tar.gz
Kemudian, pindahkan file ke direktori root dokumen situs web Anda.
sudo mv wordpress/* /var/www/html/www.itzgeek.net/
Perbarui kepemilikan dan grup direktori WordPress.
sudo chown -R www-data:www-data /var/www/html/www.itzgeek.net/
Instal WordPress
Buka browser Anda dan kunjungi domain situs WordPress Anda untuk melakukan instalasi WordPress.
https://situs-wordpress-anda1. Pilih Bahasa Instalasi dan klik Lanjutkan
2. Klik Ayo pergi!
3. Masukkan detail basis data WordPress lalu klik Kirim
4. Klik Jalankan penginstalan
5. Masukkan informasi situs web WordPress lalu klik Instal WordPress
6. Klik Masuk untuk mengakses backend admin WordPress untuk mengelola instalasi WordPress. Atau, Anda dapat mengakses backend WordPress dengan membuka https://your-wordpress-website/wp-admin
Akses Situs WordPress
Sekarang, Anda akan dapat mengakses situs dengan nama domain Anda.
https://situs-wordpress-anda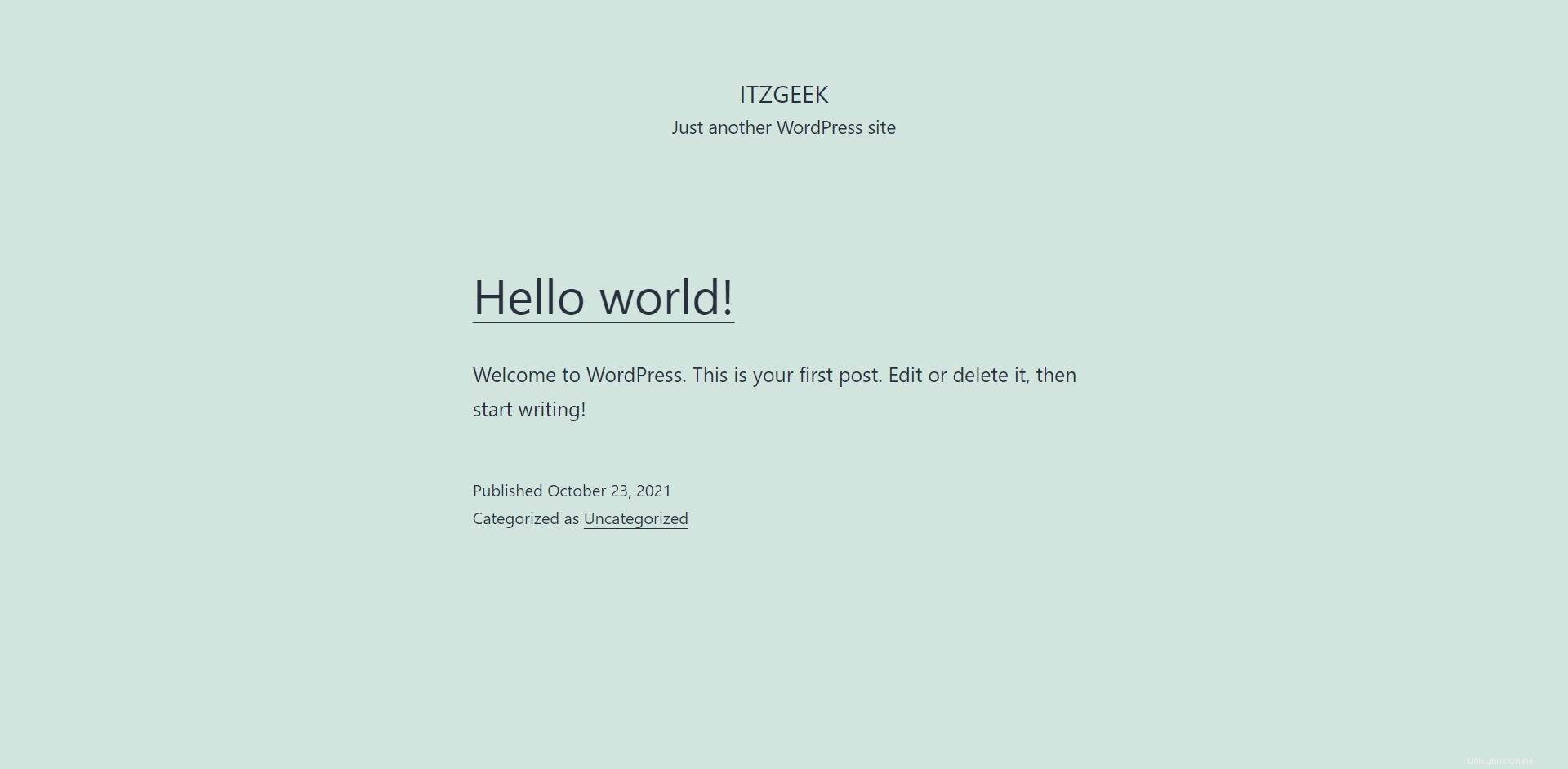
Kesimpulan
Itu saja. Saya harap Anda telah mempelajari cara menginstal WordPress dengan Apache di Debian 11.