Penantian berakhir! Fedora Linux 35 telah dirilis! Jika Anda seorang pemula yang ingin menginstal dan menguji versi terbaru Fedora, maka kami di sini untuk membantu Anda dalam menyiapkan sistem operasi. Panduan langkah demi langkah ini menjelaskan cara mengunduh edisi workstation Fedora 35 terbaru, dan kemudian cara menginstal Fedora 35 dengan tangkapan layar.
Apa yang baru di Fedora 35?
Fedora 35 hadir dengan Gnome 41 dan meningkatkan dukungan untuk manajemen daya. Ini dikirimkan dengan Kernel Linux 5.14 yang meningkatkan dukungan GPU dan USB4.
Perbaikan juga telah dilakukan pada kabel pipa yang merupakan sistem audio default sejak Fedora 34. Pustaka sistem dan bahasa pemrograman juga telah diperbarui ke versi terbaru, sehingga pengguna memiliki paket terbaru yang siap digunakan. Untuk detail selengkapnya, lihat pengumuman rilis Fedora 35.
Perhatian: Jika Anda sudah menggunakan Fedora 34 atau mesin yang lebih lama, Anda dapat meningkatkan ke Fedora 35 dengan aman seperti yang dijelaskan dalam panduan yang diberikan di bawah ini.
- Cara Meningkatkan Ke Fedora 35 Dari Fedora 34 [Desktop Dan Server]
Unduh gambar ISO Fedora 35
Ada tiga jenis distribusi penawaran fedora.
- Stasiun Kerja Fedora - Penggunaan desktop
- Server Fedora - Beban kerja server
- Fedora IoT - ekosistem IoT
Pada artikel ini, fokus kami hanya pada instalasi workstation Fedora 35.
Unduh gambar ISO Fedora 35 dari laman unduhan resmi . Anda juga dapat memilih untuk mengunduh gambar ISO melalui torrent file.
Buat media bootable Fedora 35
Setelah file ISO Fedora 35 diunduh, Anda perlu membuat media USB yang dapat di-boot. Ada banyak pembuatan USB yang dapat di-boot alat yang tersedia untuk membuat media USB yang dapat di-boot
Anda dapat memilih salah satu dari alat berikut untuk membuat USB bootable Fedora Linux.
Alat pembuatan USB baris perintah yang dapat di-boot:
- Cara Membuat Drive USB Multiboot Dengan Ventoy Di Linux
- Cara Membuat Drive USB yang Dapat Di-boot Menggunakan Perintah dd
- Bootiso Memungkinkan Anda Membuat Drive USB yang Dapat Di-boot dengan Aman di Linux
Alat pembuatan USB grafis yang dapat di-boot:
- Buat Drive USB yang Dapat Di-boot dengan Ventoy WebUI di Linux
- Buat Drive USB dan Kartu SD yang Dapat Di-boot Dengan Etcher Di Linux
- Popsicle – Membuat Beberapa Drive USB yang Dapat Di-boot Sekaligus
- Buat Drive USB yang Dapat Di-boot Dengan USBImager Di Linux
- Kidd – Tampilan Grafis Untuk Perintah dd
Jika Anda ingin menginstal dan menguji Fedora di hypervisor apa pun (Virtualbox, KVM, Vmware), lewati saja pembuatan media dan boot image ISO.
Langkah penginstalan Fedora 35
Kami sekarang memiliki media bootable Fedora 35 di tangan. Colokkan ke sistem Anda dan ikuti langkah-langkah di bawah ini untuk menginstal desktop Fedora 35.
LANGKAH 1 - Boot sistem dengan Fedora ISO
Boot ISO dan tunggu penginstal melakukan tugasnya. Anda akan mendapatkan lingkungan hidup dengan dua opsi seperti yang ditunjukkan pada gambar berikut.
Jika Anda ingin menguji fedora35 sebelum menginstal pilih "Coba Fedora" dan mulai gunakan sistem operasi. Untuk memulai instalasi pilih "Install to Hard drive".
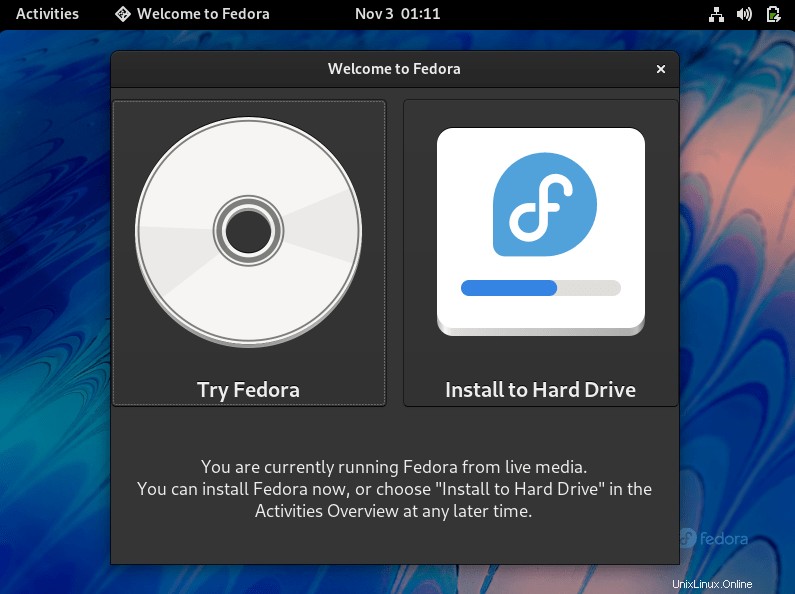
Jika Anda adalah pengguna baru fedora dan menginstal di bare metal, saya sarankan Anda menguji sistem operasi terhadap kompatibilitas perangkat keras dan jaringan sebelum menginstal.
LANGKAH 2 - Pilih bahasa penginstalan
Pada langkah ini, Anda harus memilih bahasa yang ingin Anda gunakan selama proses instalasi. Setelah memilih bahasa, tekan Continue.
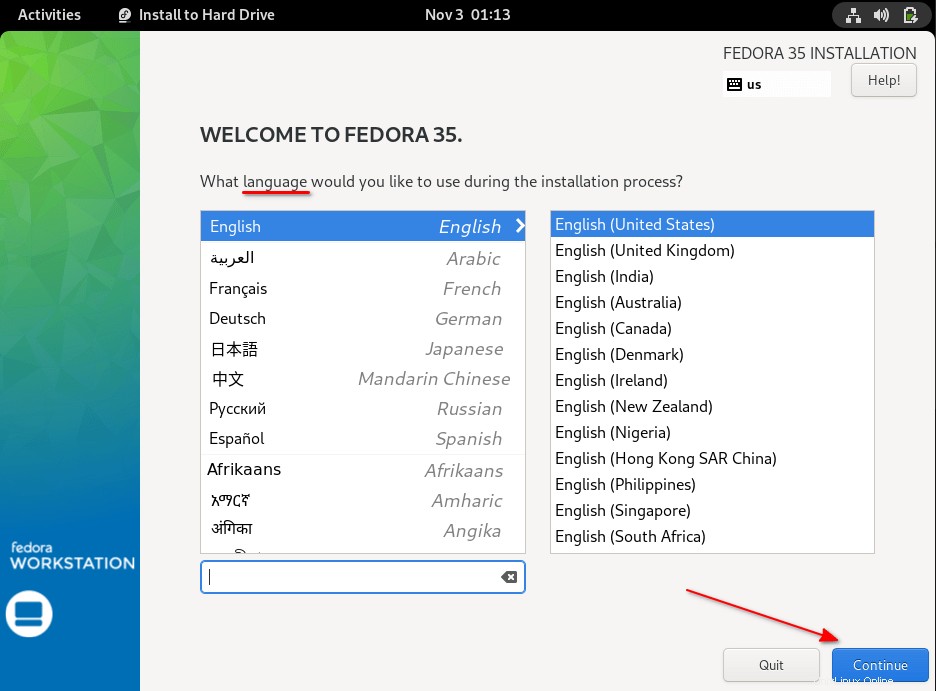
LANGKAH 3 - Konfigurasikan keyboard, zona waktu, dan partisi drive
Pada langkah ini, ada tiga parameter penting yang harus Anda konfigurasikan sebelum melanjutkan ke langkah berikutnya.
- Tata Letak Keyboard
- Waktu &Tanggal
- Partisi Hard Disk
LANGKAH 3.1 - Konfigurasikan tata letak keyboard
Anda dapat memilih satu atau beberapa tata letak Keyboard dan mengonfigurasi pintasan keyboard untuk beralih di antara tata letak yang berbeda.
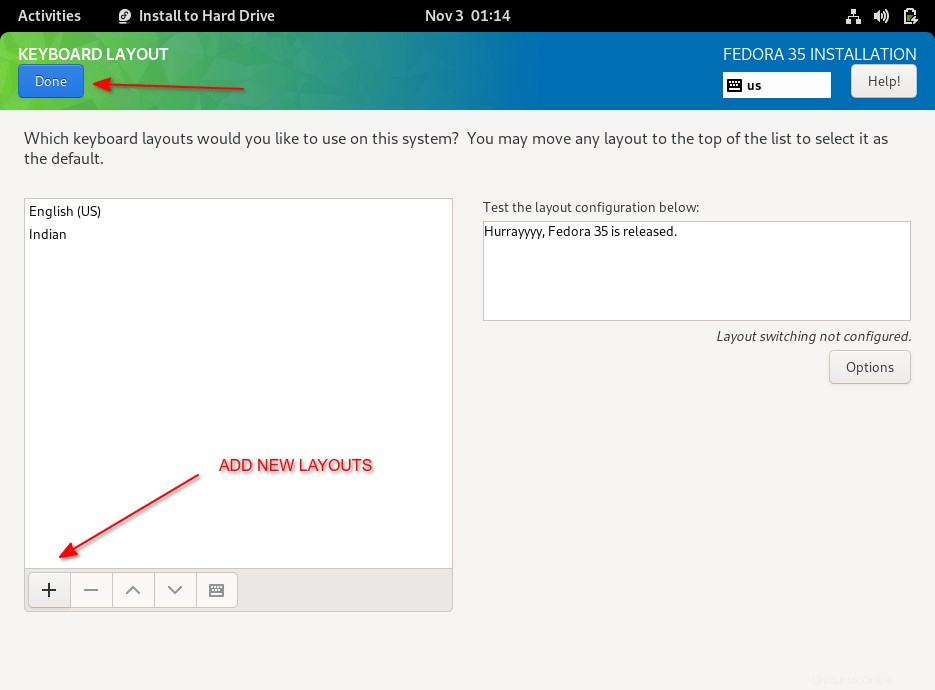
LANGKAH 3.2 - Konfigurasi zona waktu
Pilih "Tanggal &Waktu" berdasarkan lokasi geografis Anda. Anda dapat memilih wilayah dan kota atau menggunakan peta untuk memilih lokasi Anda. Anda juga dapat mengaktifkan protokol waktu jaringan (NTP) dengan mengaktifkannya.
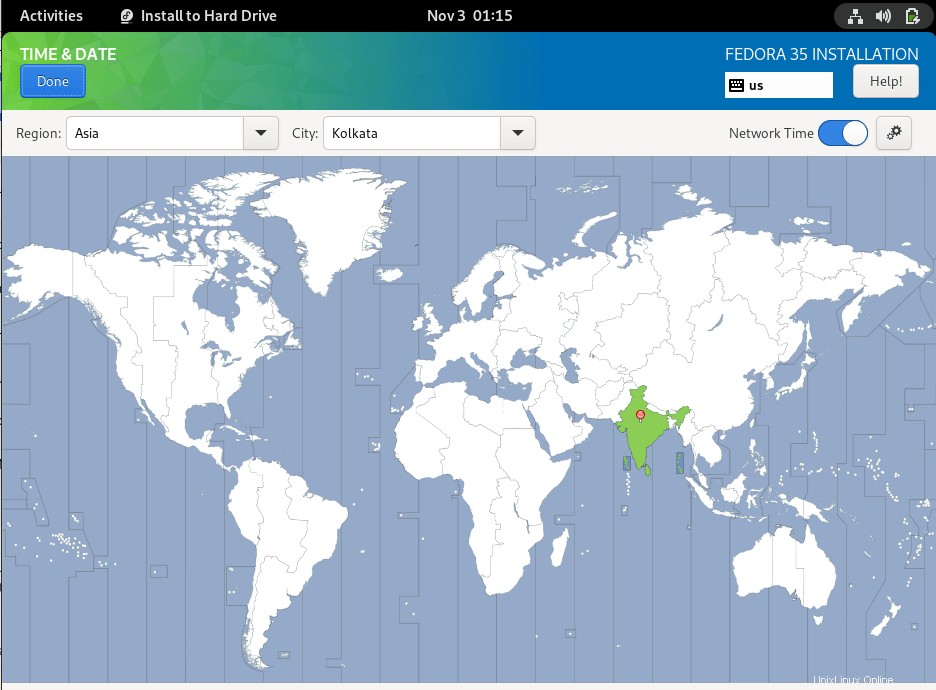
LANGKAH 3.3 - Partisi disk
Pada langkah ini, Anda harus memutuskan bagaimana disk Anda akan dipartisi. Secara default, sistem akan melakukan partisi otomatis.
Tetapi selalu disarankan untuk memiliki rencana dan membuat skema partisi Anda sendiri. Pilih "Kustom" dan tekan "Selesai" untuk mulai membuat partisi khusus.
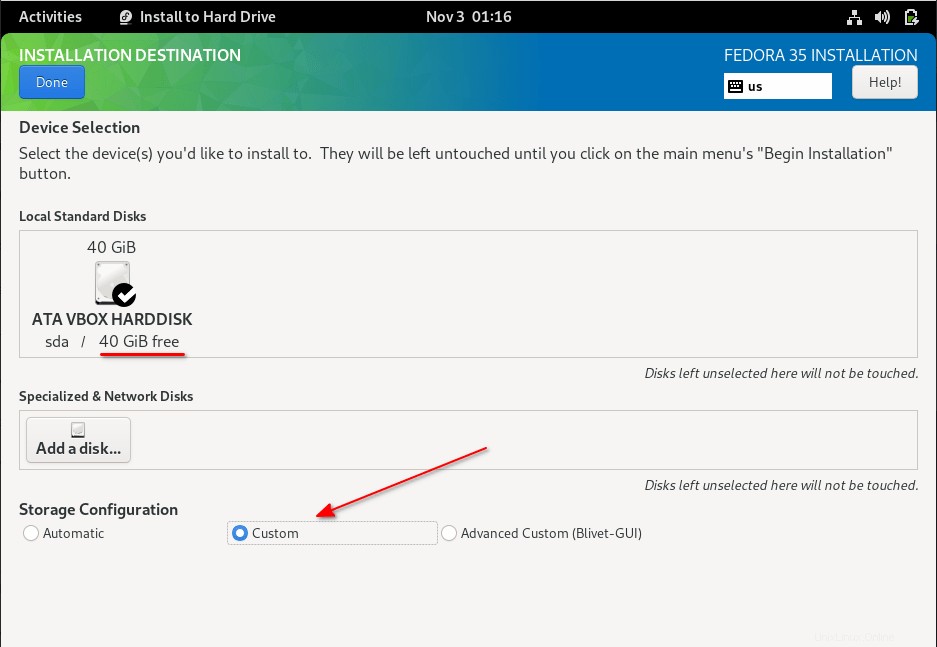
Pada langkah berikutnya, Anda harus memilih partisi standar atau LVM dan tekan tombol (+ ) simbol untuk menambahkan partisi baru.
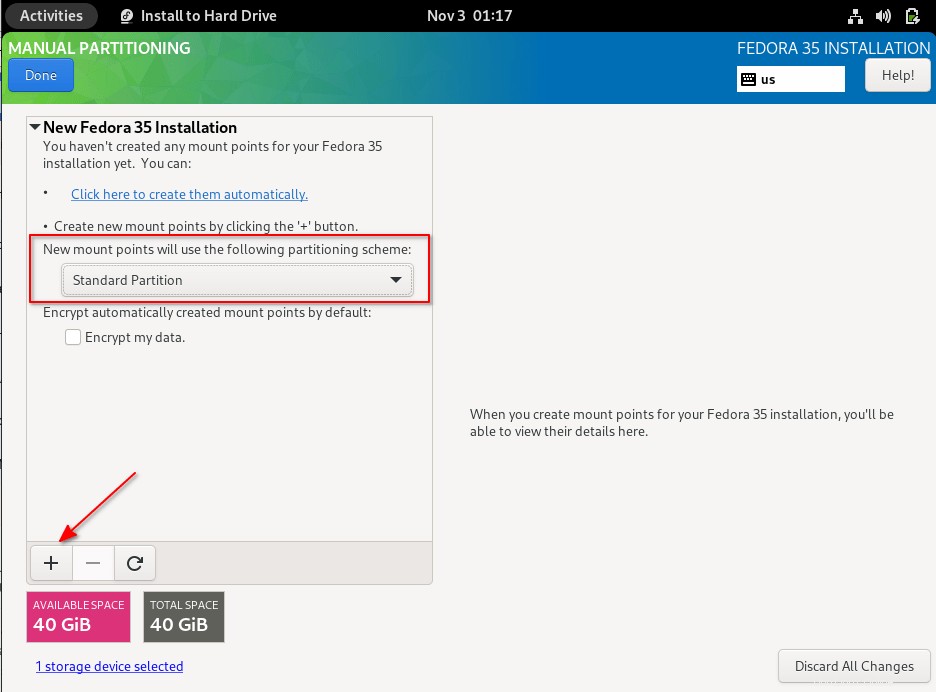
Di layar berikutnya, Anda akan diminta untuk membuat titik pemasangan baru dan menetapkan ruang untuk itu.
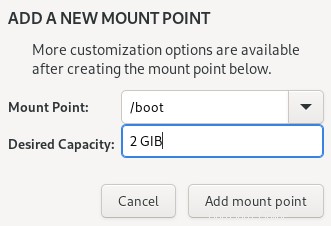
Sekarang Anda telah membuat partisi baru dan menetapkan ruang untuk itu. Secara default, ini akan menggunakan EXT4 sebagai sistem file tetapi Anda dapat mengubahnya dari jendela partisi utama. Ikuti langkah-langkah di atas dan mulailah membuat skema partisi Anda sendiri.
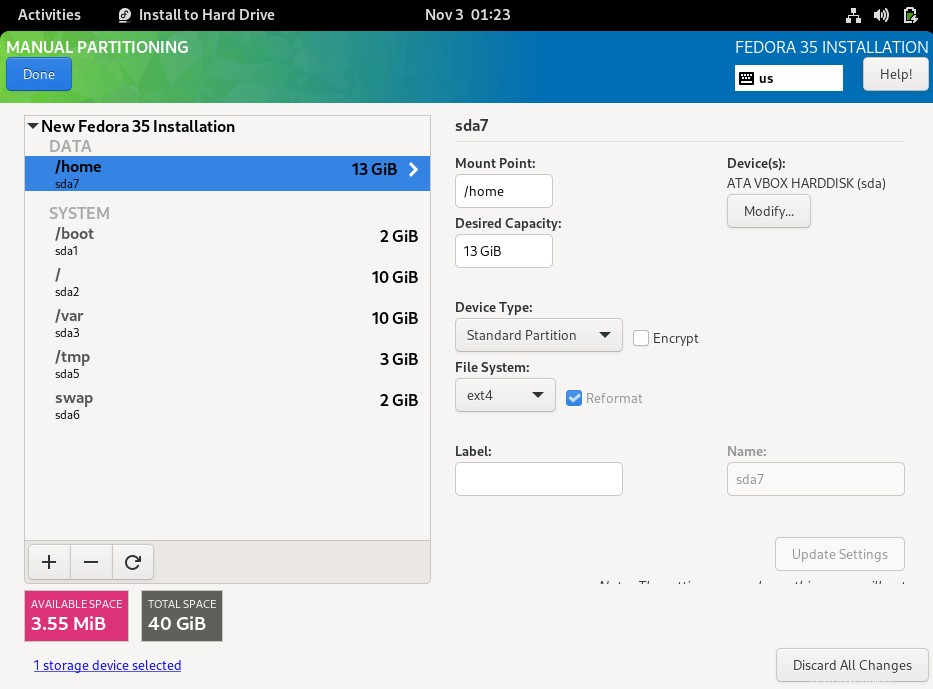
Setelah Anda membuat partisi yang diperlukan, tekan "Selesai" dan Anda akan diminta untuk menerima perubahan untuk partisi tersebut. Klik Terima Perubahan untuk menyimpan skema partisi dan melanjutkan ke langkah berikutnya.
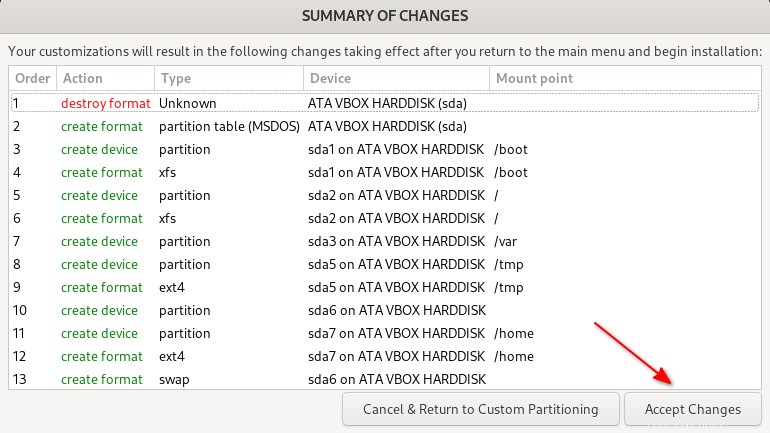
LANGKAH 4 - Mulai penginstalan Fedora
Sekarang ketiga parameter dari ringkasan instalasi telah dikonfigurasi dan tekan "Mulai Instalasi" untuk melanjutkan menginstal desktop Fedora 35.
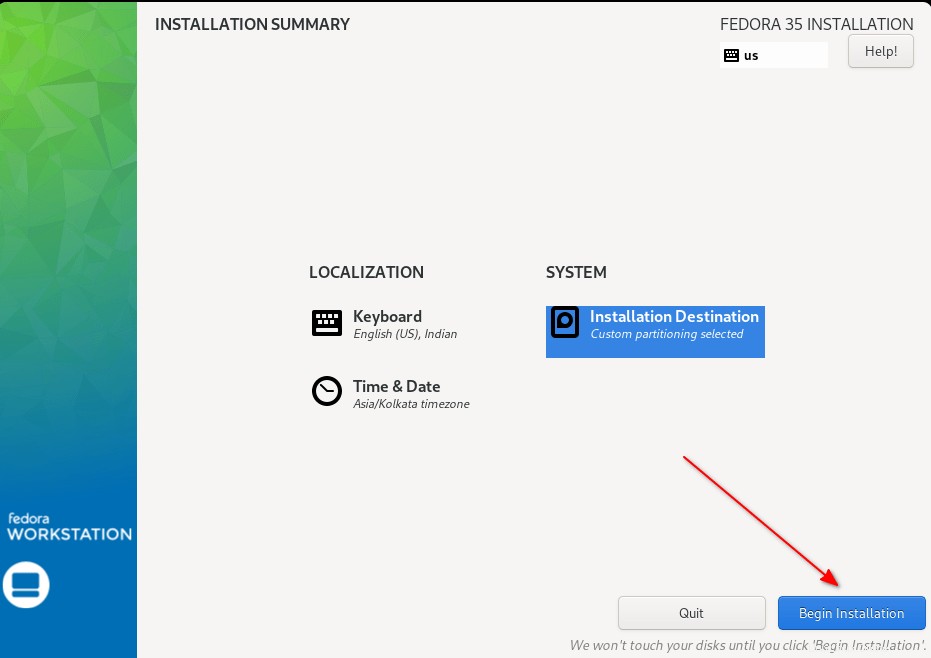
Setelah instalasi selesai, tekan "Selesai Instalasi".
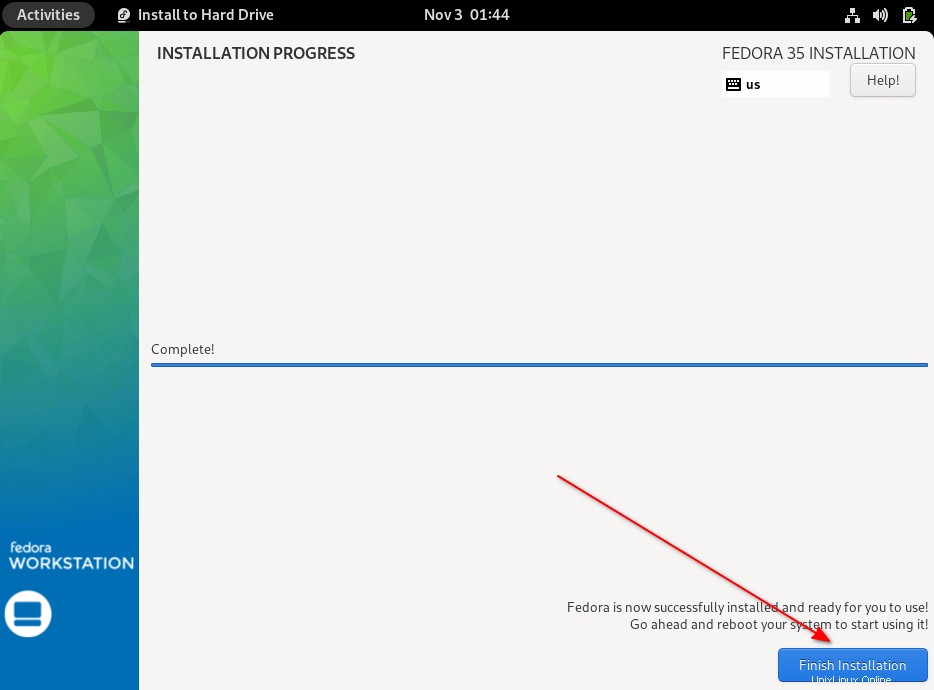
Nyalakan ulang mesin untuk mulai menggunakan Fedora 35.
LANGKAH 5 - Instalasi Fedora Post
Setelah me-reboot mesin, Anda akan mendapatkan wizard pengaturan baru. Ini akan meminta Anda untuk mengatur beberapa parameter seperti fitur lokasi, pelaporan bug, pembuatan pengguna baru, dll.
Klik "Mulai Penyiapan untuk" melanjutkan.
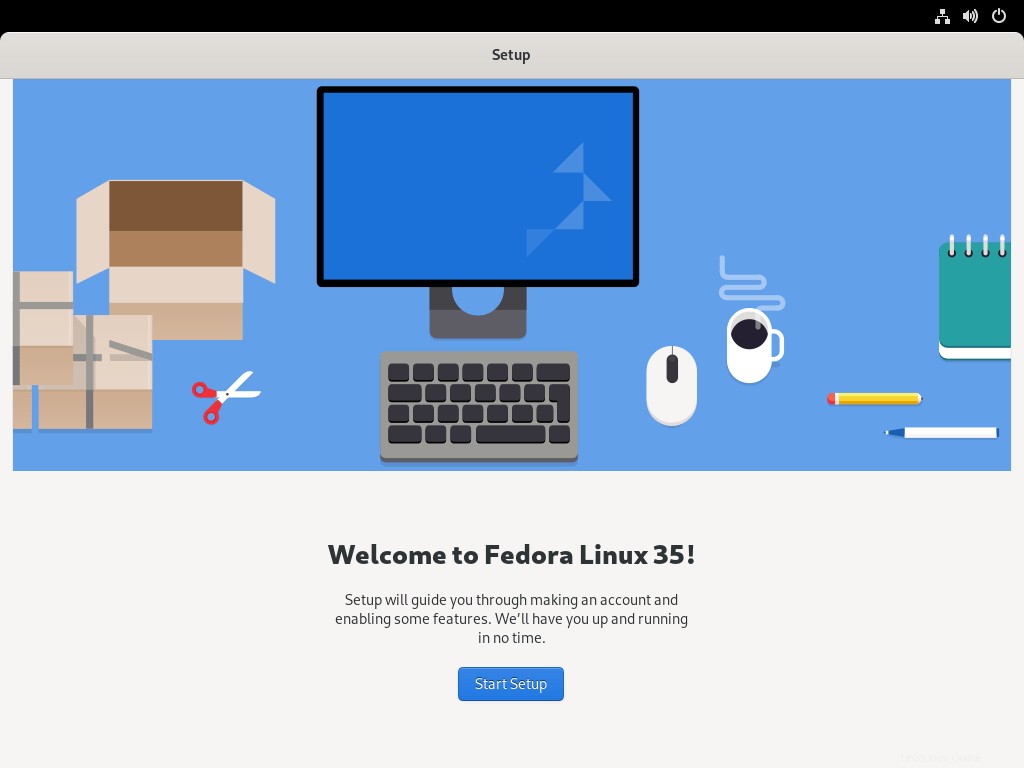
Di layar berikutnya, Anda akan memiliki opsi untuk mengonfigurasi pengaturan terkait privasi seperti mengaktifkan layanan lokasi dan pelaporan kesalahan otomatis. Alihkan tombol ON/OFF untuk mengaktifkan atau menonaktifkan layanan ini. Secara default, keduanya akan disetel ke AKTIF.
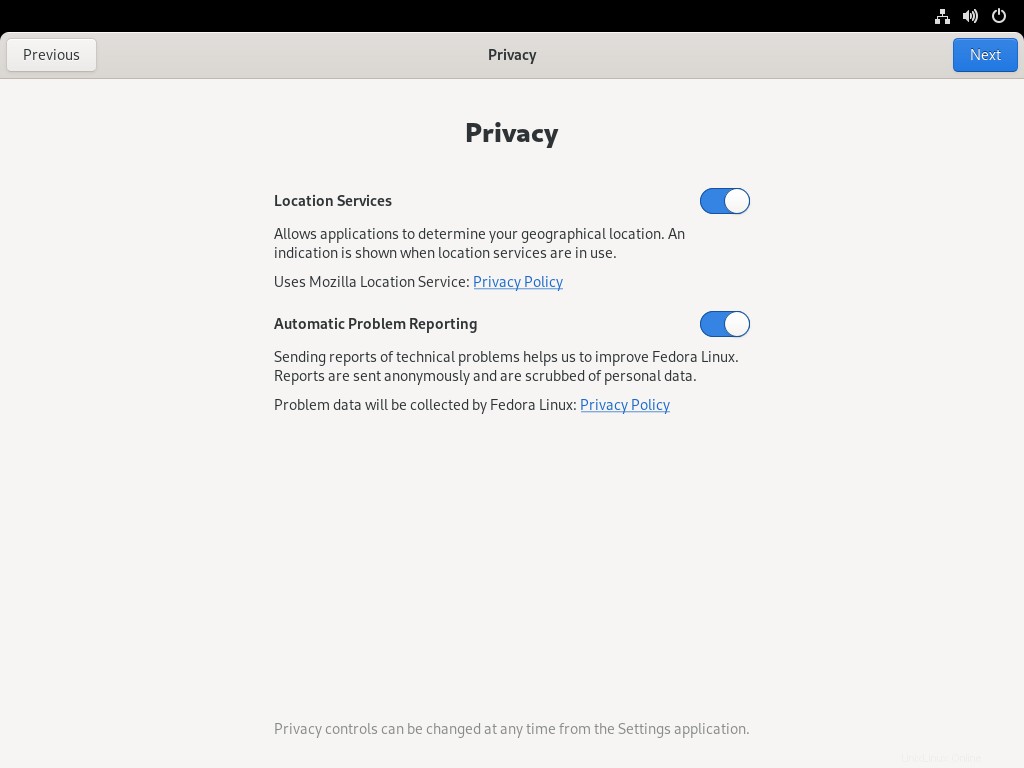
Selanjutnya, Anda dapat mengaktifkan atau menonaktifkan repositori pihak ketiga. Repositori pihak ketiga menyediakan aplikasi tambahan atau perangkat lunak berpemilik dari sumber eksternal. Secara default, opsi ini dinonaktifkan.
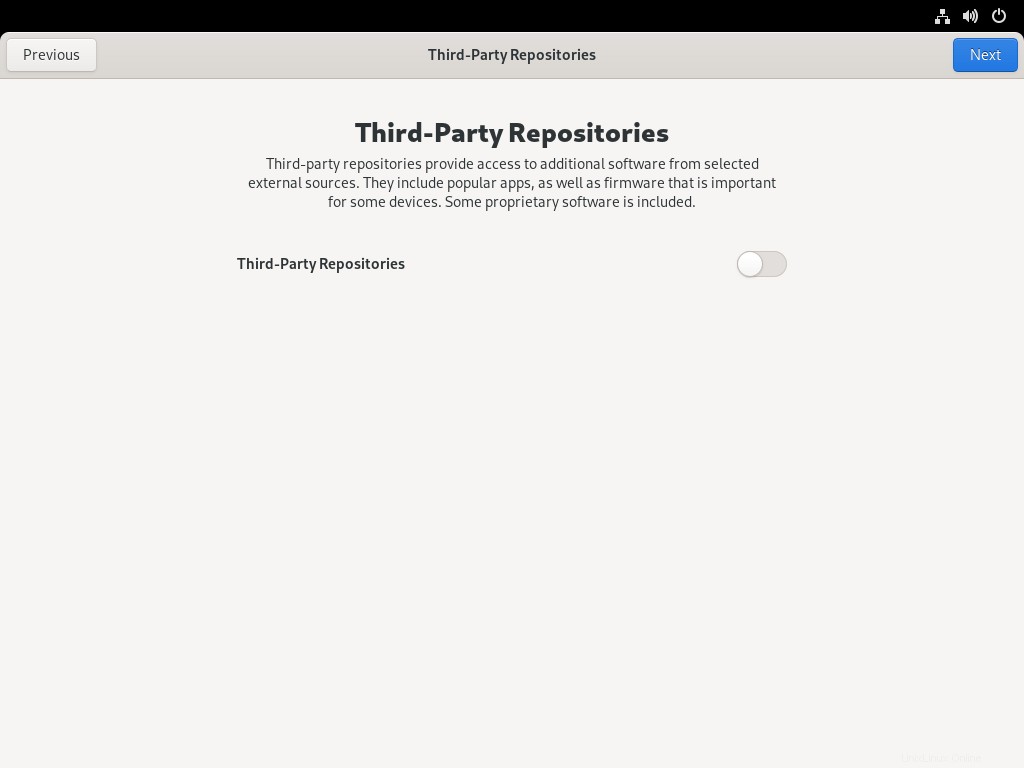
Pada langkah berikutnya, Anda dapat menghubungkan satu atau beberapa akun online untuk mengakses email, kontak, kalender, dokumen, dan foto Anda dari cloud. Anda juga dapat melakukannya nanti dari bagian Setelan.
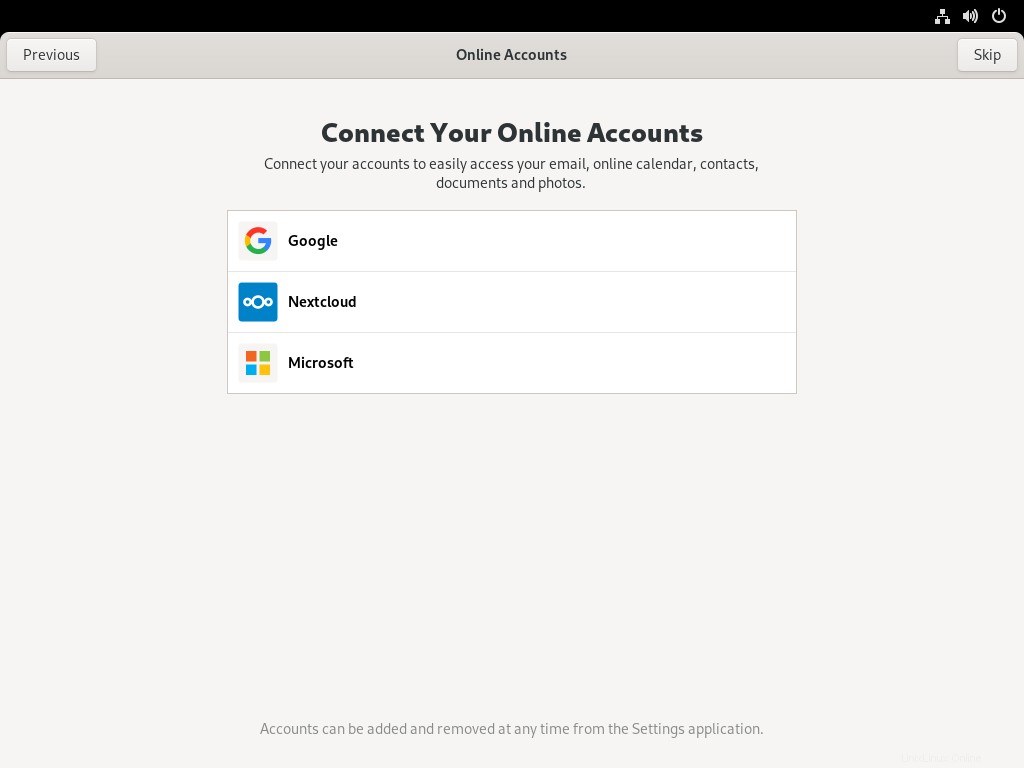
Masukkan detail akun pengguna Anda di sini. Pengguna ini akan otomatis ditambahkan ke daftar sudoers.
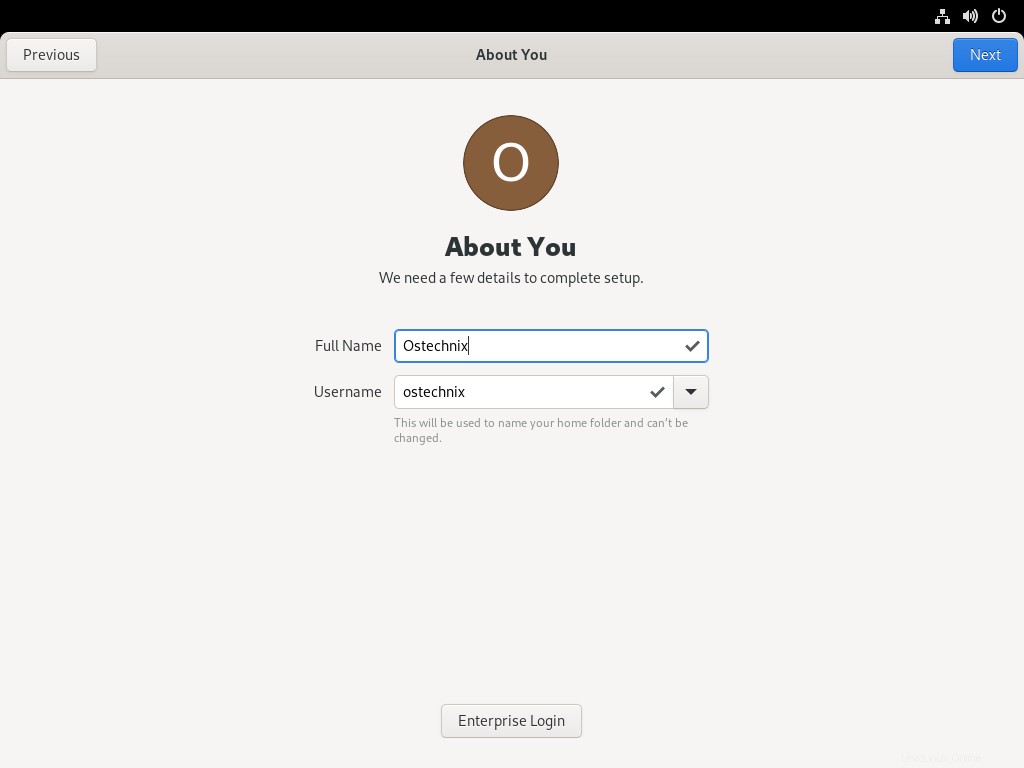
Masukkan kata sandi pengguna dua kali.

Selamat! Fedora 35 siap digunakan!
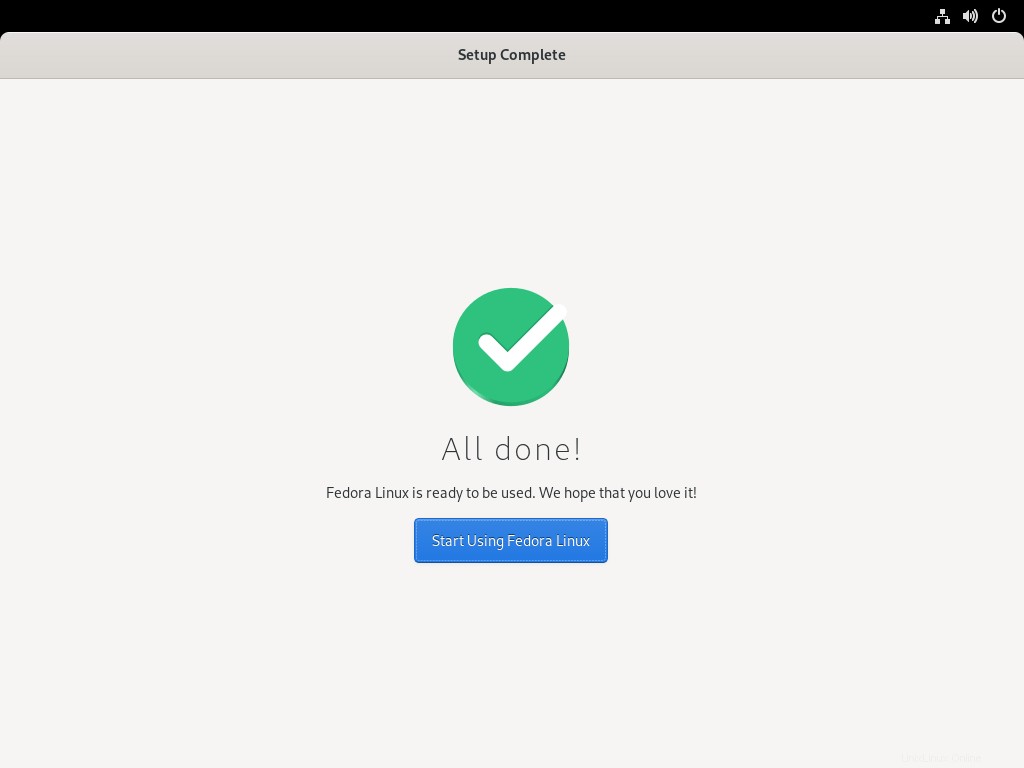
Beginilah tampilan desktop Fedora 35 GNOME.
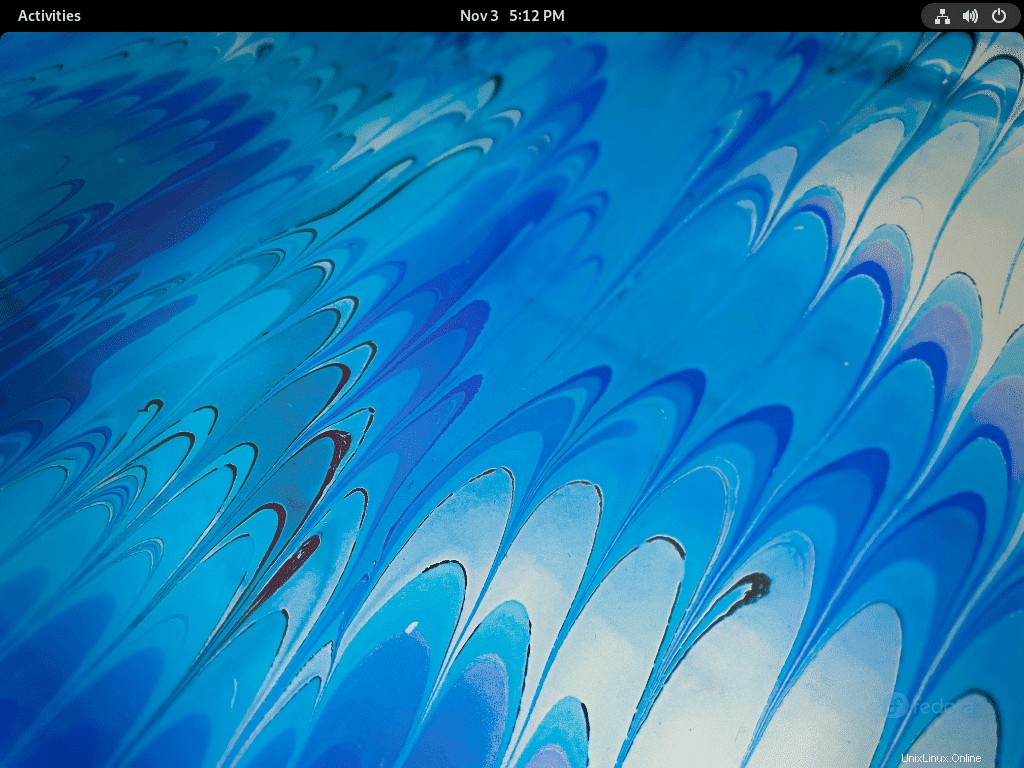
Untuk melihat versi yang diinstal, buka bagian Pengaturan -> Tentang.
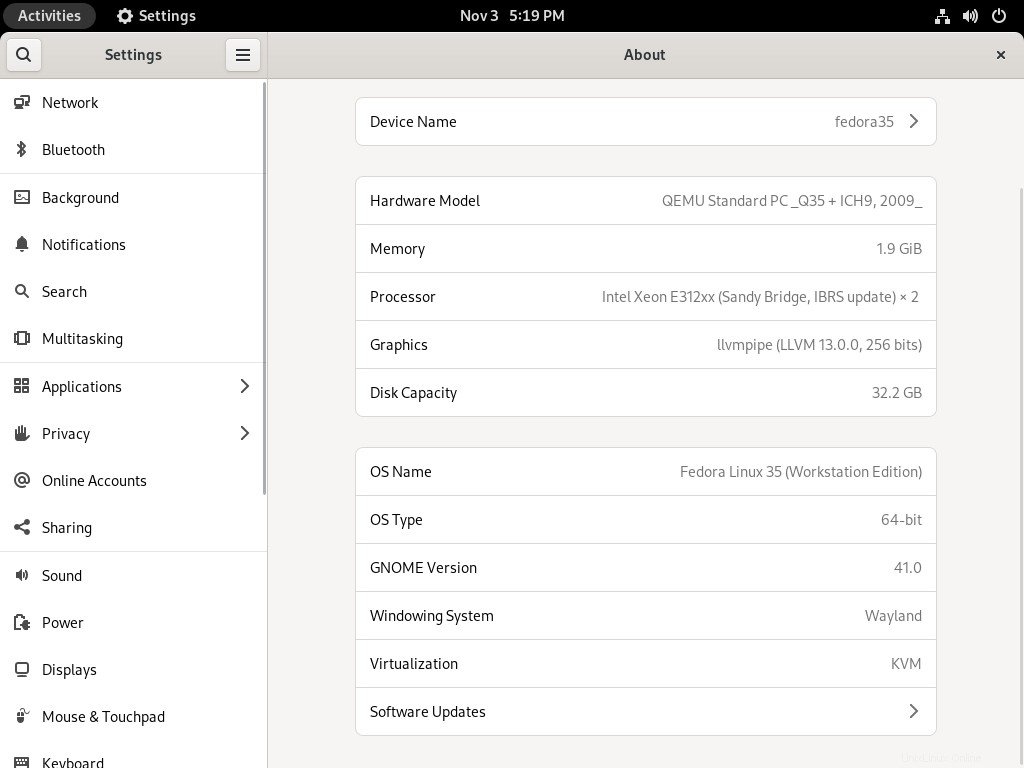
Anda juga dapat memeriksa versi Fedora yang diinstal dari commandline menggunakan perintah berikut:
$ cat /etc/fedora-release Fedora release 35 (Thirty Five)
Atau, gunakan perintah berikut untuk melihat detail output.
$ cat /etc/os-release
Contoh keluaran:
NAME="Fedora Linux" VERSION="35 (Workstation Edition)" ID=fedora VERSION_ID=35 VERSION_CODENAME="" PLATFORM_ID="platform:f35" PRETTY_NAME="Fedora Linux 35 (Workstation Edition)" ANSI_COLOR="0;38;2;60;110;180" LOGO=fedora-logo-icon CPE_NAME="cpe:/o:fedoraproject:fedora:35" HOME_URL="https://fedoraproject.org/" DOCUMENTATION_URL="https://docs.fedoraproject.org/en-US/fedora/f35/system-administrators-guide/" SUPPORT_URL="https://ask.fedoraproject.org/" BUG_REPORT_URL="https://bugzilla.redhat.com/" REDHAT_BUGZILLA_PRODUCT="Fedora" REDHAT_BUGZILLA_PRODUCT_VERSION=35 REDHAT_SUPPORT_PRODUCT="Fedora" REDHAT_SUPPORT_PRODUCT_VERSION=35 PRIVACY_POLICY_URL="https://fedoraproject.org/wiki/Legal:PrivacyPolicy" VARIANT="Workstation Edition" VARIANT_ID=workstation
LANGKAH 6 - Setel kata sandi root (Opsional)
Seperti yang sudah saya lakukan, pengguna yang baru dibuat akan ditambahkan ke daftar sudoers, sehingga Anda dapat melakukan tugas administratif menggunakan pengguna tersebut dengan mengawali sudo dengan setiap perintah. Jika Anda ingin menyetel/mengubah root kata sandi pengguna untuk alasan apa pun, begini caranya:
$ sudo passwd root
Kesimpulan
Pada artikel ini, kita telah membahas langkah-langkah untuk menginstal Fedora35 Gnome edisi desktop dengan screenshot. Seperti yang Anda lihat, pemasangan Fedora 35 cukup mudah dan mudah.
Sudahkah Anda mencoba Fedora 35? Bagikan pengalaman Anda dengan kami di bagian komentar di bawah.
Hal yang harus dilakukan setelah menginstal Fedora:
- Cara Mengaktifkan Repositori Fusion RPM Di Fedora
- Cara Mempercepat Pengelola Paket DNF Di Fedora
- Instal Perangkat Lunak Pihak Ketiga Menggunakan Fedy Di Fedora 35
- Cara Memasang Codec Multimedia Di Fedora Linux
- Cara Mengaktifkan Tombol Minimalkan Dan Maksimalkan Di Fedora
- Cara Menambahkan Font Di Fedora Linux