Distribusi Linux menjadi semakin populer setiap hari, dan Fedora Workstation tidak ketinggalan. Popularitas ini memunculkan kebutuhan untuk menjalankan aplikasi Windows di distro Linux seperti Fedora. Windows memiliki beberapa Perangkat Lunak luar biasa yang tidak tersedia untuk Linux.
Sayangnya, masalah kompatibilitas mencegah kami menginstal file Windows '.exe.' di sistem Unix atau Linux. Namun, ini tidak berarti tidak mungkin. Anda dapat melakukannya menggunakan WineHQ.
Apa itu WineHQ?
Wine adalah lapisan kompatibilitas gratis dan Opensource yang memungkinkan pengguna untuk menjalankan aplikasi dan perangkat lunak Windows di lingkungan Unix atau Linux. Tidak seperti mesin virtual atau emulator, Wine menerjemahkan panggilan aplikasi yang akan dikenali oleh sistem Windows sehingga aplikasi dapat berjalan di lingkungan yang hampir asli.
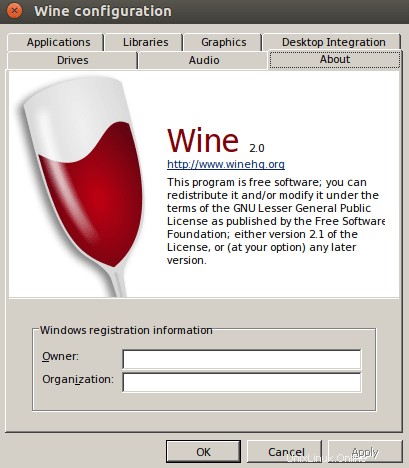
Dengan cara ini, seseorang dapat menjalankan perangkat lunak yang dimaksudkan untuk sistem Windows tanpa masalah memori atau kinerja yang signifikan. Dalam kasus lain, beberapa program yang diinstal Wine berkinerja jauh lebih baik di Linux daripada di lingkungan Windows.
Fitur Anggur
- mendukung pustaka 64-bit, 32-bit, 16-bit (Windows 9x/NT/2000/XP/Vista/7/8/10, dan Windows 3.x), dan program DOS
- Mendukung kompatibilitas memori Win32, utas dan proses, dan penanganan pengecualian.
- mendukung permainan DirectX di Linux. Mendukung menjalankan game dan aplikasi OpenGL dan Vulkan
- memiliki dukungan yang sangat baik untuk driver suara sistem seperti OSS dan ALSA
- Ini mendukung penggunaan perangkat eksternal seperti modem, perangkat serial, drive USB, dan jaringan Winsock TCP/IP.
- mendukung beberapa perangkat input, termasuk keyboard dan tablet grafis
- Dilengkapi dengan antarmuka ASPI (SCSI) yang memungkinkan penggunaan Pemindai, penulis DVD/CD, dan perangkat lainnya.
- mendukung metode input keyboard multibahasa
- dilengkapi dengan beberapa contoh program seperti penjelajahan internet setelah instalasi baru
Karena Wine adalah program sumber terbuka yang diperbarui dari waktu ke waktu, Anda dapat menemukan lebih banyak fitur tambahan di halaman wine_features resmi.
Instal WineHQ di Fedora Workstation
Pada artikel ini, kami akan memberi Anda prosedur langkah demi langkah tentang cara menginstal WineHQ di workstation Fedora Anda. Distribusi pilihan kami adalah Fedora 31; namun, kami tetap akan menunjukkan kepada Anda untuk menginstal WINeHQ untuk Fedora 32 dan Fedora 29.
Persyaratan pengguna untuk tutorial ini meliputi:
- Koneksi internet aktif.
- Hak istimewa yang ditingkatkan untuk melakukan penginstalan. Oleh karena itu, Anda perlu mengetahui kata sandi root.
Langkah 1. Pastikan sistem Anda mutakhir dengan menjalankan perintah di bawah ini di Terminal.
sudo dnf clean all sudo dnf update

Langkah 2. Sekarang, Anda perlu menambahkan repositori WineHQ di sistem kami. Pilih repositori yang cocok dengan versi Fedora Anda dari opsi di bawah ini.
- Fedora 32:
dnf config-manager --add-repo https://dl.winehq.org/wine-builds/fedora/32/winehq.repo
- Fedora 31:
dnf config-manager --add-repo https://dl.winehq.org/wine-builds/fedora/31/winehq.repo
- Fedora 29:
sudo dnf config-manager --add-repo https://dl.winehq.org/wine-builds/fedora/29/winehq.repo
Langkah 3. Setelah kami menambahkan repositori WineHQ di sistem kami, sekarang kami dapat melanjutkan untuk menginstal WINeHQ. Pilih salah satu rilis di bawah ini jika Anda tidak tahu paket mana yang akan dijalankan, jalankan cabang stabil.
- Cabang stabil:
sudo dnf install winehq-stable
- Cabang pengembangan
sudo dnf install winehq-devel
- Cabang pementasan.
sudo dnf install winehq-staging
Untuk postingan kali ini, saya akan menggunakan stable branch.
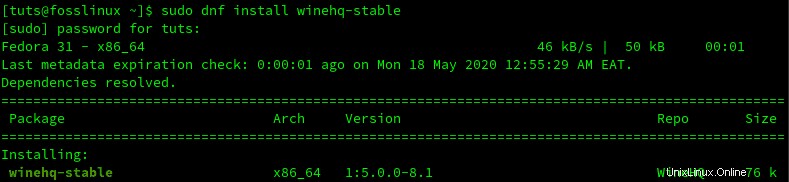
Langkah 4. Setelah instalasi selesai, verifikasi menggunakan '–versi' perintah, seperti yang ditunjukkan di bawah ini.
wine --version

Instal program Windows dengan Wine
Sekarang mari beri Anda tip tentang cara menginstal program Windows di Fedora Workstation menggunakan Wine. Program pengujian yang akan kita gunakan adalah PowerISO. Ini adalah program Windows yang digunakan untuk membuat drive USB instalasi yang dapat di-boot.
Langkah 1. Arahkan ke direktori yang berisi file '.exe.' Windows Anda. Klik kanan padanya dan pilih opsi, Buka dengan “Wine Windows Program Loader.”
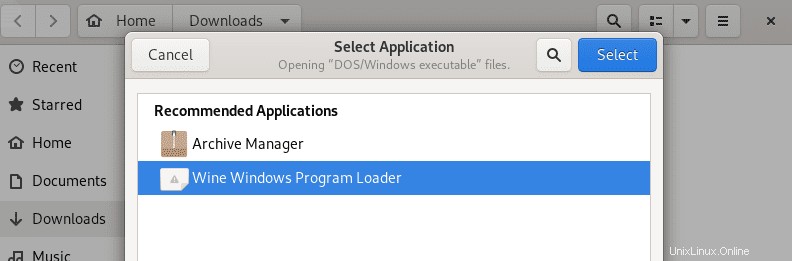
Langkah 2. Halaman perjanjian lisensi PowerISO akan terbuka setelah beberapa saat.
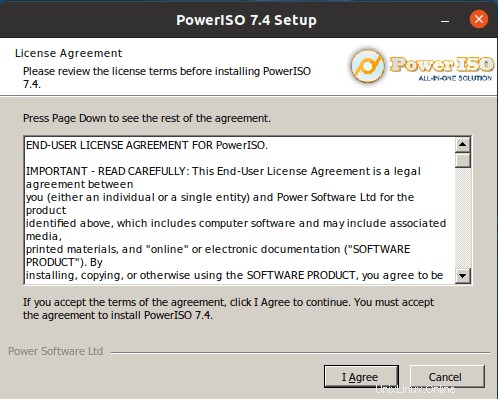
Klik “Saya Setuju” untuk melanjutkan.
Langkah 3. Pada Jendela berikutnya, Anda harus memilih lokasi instalasi. Secara default, Wine menginstal semua program di direktori C:/. Akan lebih baik jika Anda meninggalkan jalur penginstalan seperti yang ditunjukkan.
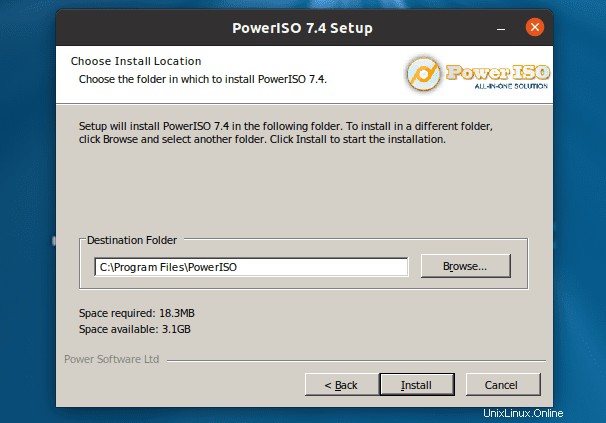
Klik “Instal” untuk memulai proses instalasi.
Langkah 4. Setelah instalasi selesai, Anda akan melihat pesan bahwa itu berhasil. Klik "Selanjutnya." Pada jendela berikutnya yang muncul, jangan ubah informasi apa pun di sana, klik “Tutup”.
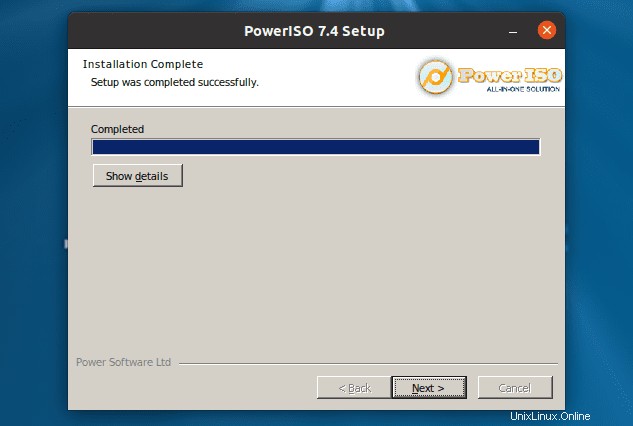
Sekarang, kami telah berhasil menginstal PowerISO di Fedora Workstation menggunakan WineHQ.
Langkah 5) Untuk meluncurkan program, navigasikan ke Desktop, dan Anda akan melihat file bernama PowerISO atau PowerISO.desktop. Jika ini adalah file 'PowerISO', klik dua kali untuk membuka program. Jika 'PowerISO.desktop' seperti yang ditunjukkan di bawah ini, Anda akan menggunakan perintah 'gtk-launch' untuk meluncurkannya.
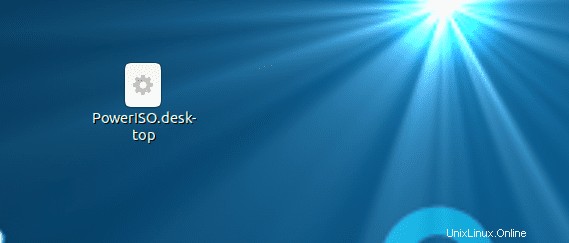
Catatan, untuk menggunakan perintah gtk-launch, kita perlu menyalin file PowerISO.desktop di /usr/share/applications ‘ directory. Setelah selesai, jalankan perintah di bawah ini di Terminal.
gtk-launch PowerISO.desktop
Jendela utama PowerISO sekarang akan terbuka.
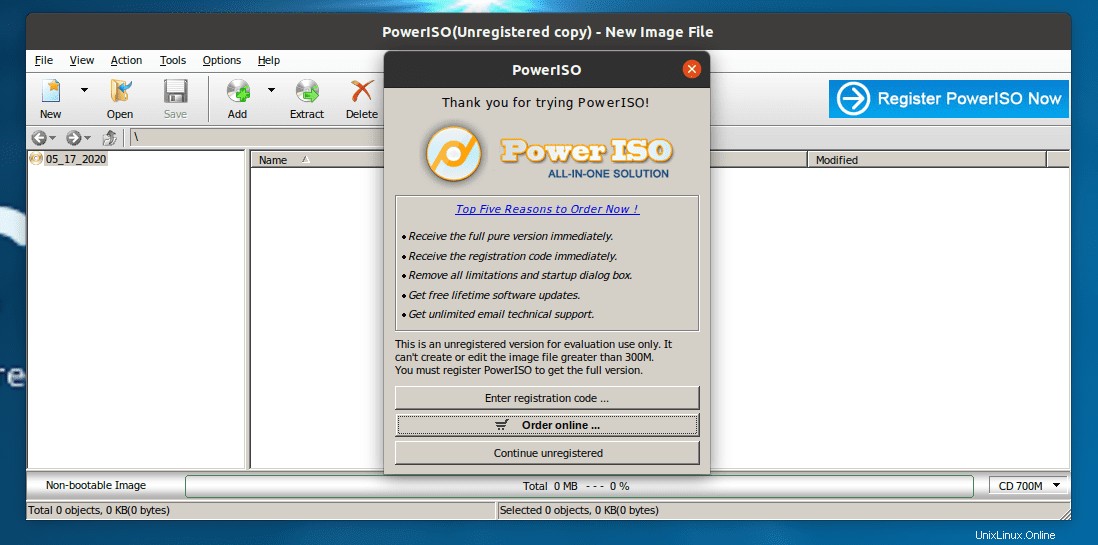
Begitulah cara mudah menginstal program Windows di Fedora menggunakan WineHQ.
Copot program yang diinstal dengan WineHQ di Fedora
Misalkan Anda ingin menghapus program yang Anda instal dengan WineHQ di sistem Fedora Anda, ini adalah proses yang relatif mudah.
Langkah 1. Buka Terminal dan jalankan perintah di bawah ini.
wine uninstaller
Perintah ini akan membuka jendela Wine Add/Remove programs, seperti yang ditunjukkan di bawah ini.
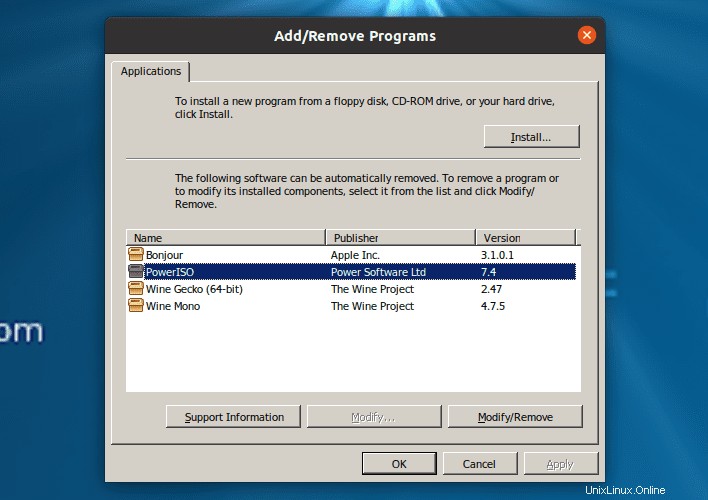
Langkah 2. Pilih program yang ingin Anda hapus dan klik tombol "Hapus". Dalam hal ini, kami ingin menghapus instalasi PowerISO, dengan mengklik "Hapus", penghapusan instalasi PowerISO akan terbuka. Lihat gambar di bawah.
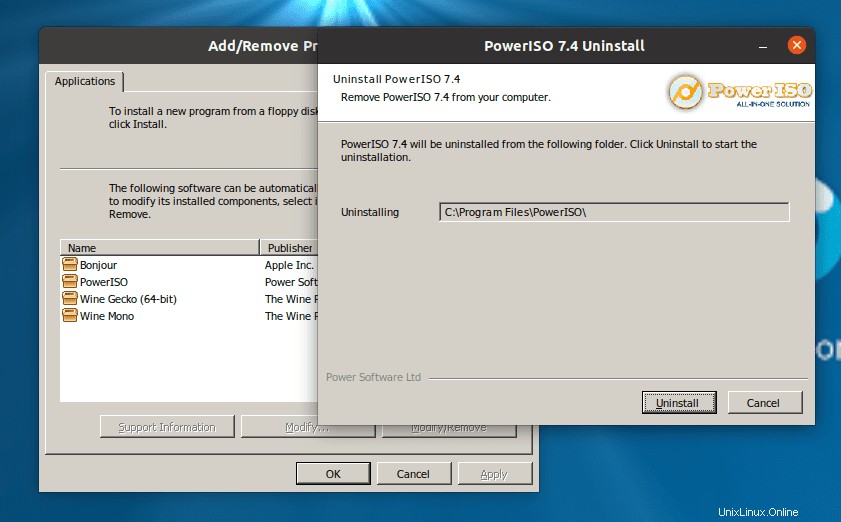
Copot Instalasi WineHQ dari Fedora Workstation
Dari pengalaman saya bekerja dengan WineHQ di Fedora Workstation, menggunakan '–purge ' atau 'hapus ' perintah tidak sepenuhnya menghapus WineHQ dari sistem Anda.
Jika Anda ingin menghapus Wine dan semua komponennya, jalankan perintah di bawah ini secara berurutan sebelum menjalankan perintah ‘–purge’ dan hapus. Penting untuk diperhatikan bahwa Anda akan kehilangan semua data, termasuk program yang diinstal menggunakan WineHQ.
cd $HOME
sudo rm -r .wine
sudo rm .config/menus/applications-merged/wine*
sudo rm -r .local/share/applications/wine
sudo rm .local/share/desktop-directories/wine*
sudo rm .local/share/icons/????_*.xpm
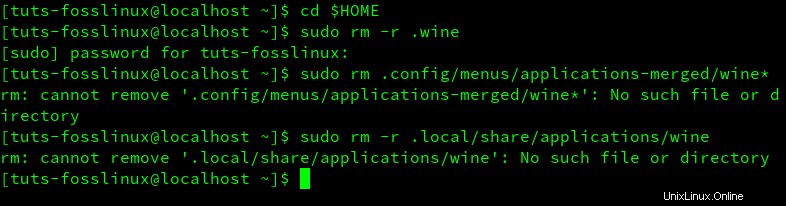
Beberapa dari perintah ini mungkin menimbulkan kesalahan seperti 'direktori tidak ditemukan', namun, ini seharusnya tidak mengganggu. Lanjutkan menjalankan setiap perintah. Setelah selesai, sekarang jalankan ‘–purge’ dan 'hapus' perintah di bawah ini.
sudo apt-get --purge remove wineKesimpulan
WineHQ adalah program yang menyelamatkan Anda dari stres menjalankan mesin Virtual atau boot ganda hanya untuk menjalankan aplikasi Windows di sistem Anda. Setelah penginstalan berhasil, kunjungi halaman web Wine Application Database untuk melihat beberapa software Windows yang dapat Anda instal dan jalankan di Fedora.