Beberapa waktu lalu, kami menjelaskan cara mengatur ulang kata sandi pengguna root di Unix (FreeBSD) . Hari ini, kita akan melihat cara mereset atau memulihkan kata sandi pengguna root di Linux. Percayalah, mengatur ulang kata sandi pengguna root di Linux sangat mudah. Bahkan pengguna Linux tingkat menengah dapat dengan mudah mengatur ulang kata sandi pengguna root dengan mengikuti metode yang dijelaskan di bawah ini. Harap dicatat bahwa Anda dapat mengatur ulang kata sandi hanya jika Anda memiliki akses fisik ke sistem. Untuk sistem jarak jauh dan VPS, Anda mungkin memerlukan bantuan penyedia layanan Anda.
Saya menguji panduan ini pada tiga distribusi berikut:
- Linux Arch,
- CentOS,
- Ubuntu.
Namun langkah-langkahnya juga hampir sama untuk distribusi lain.
Pertama, kita akan mulai dari Arch Linux.
1. Setel ulang kata sandi pengguna root di Arch Linux
Metode ini telah diuji di Arch Linux, namun dapat bekerja di distro Linux berbasis Arch lainnya seperti Antergos, Manjaro Linux dll.
Pada menu boot GRUB, pilih entri Arch Linux dengan menggunakan tombol panah.
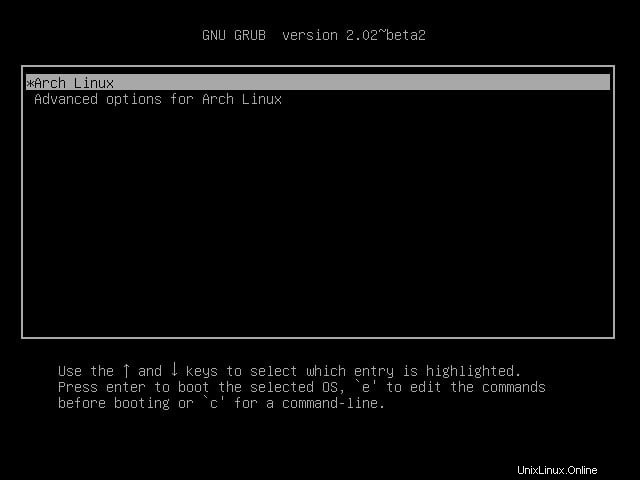
Menu boot GRUB Arch Linux
Tekan e untuk mengedit entri menu boot. Temukan baris yang dimulai dengan kata linux :
linux /boot/vmlinuz-linux root-UUID=d474f2-e6a2-4cc3-9899-aa98af13 rw quiet
Di akhir baris di atas, tambahkan baris berikut:
init=/bin/bash
Lihat tangkapan layar berikut.
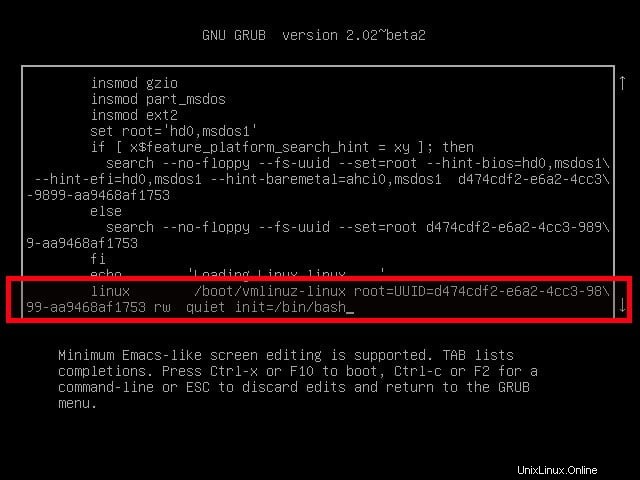
Edit menu boot GRUB di Arch Linux
Setelah menambahkan baris di atas, tekan CTRL-X atau F10 untuk melanjutkan boot ke mode pengguna tunggal. Perubahan ini hanya bersifat sementara dan tidak akan disimpan di boot menu.ist berkas.
Sekarang, Anda mencapai mode pengguna tunggal.
Ketik perintah berikut untuk memasang root Anda (/ ) sistem file dalam mode baca/tulis.
mount -n -o remount,rw /
Kemudian, ubah kata sandi pengguna root Anda menggunakan perintah:
passwd
Masukkan sandi baru dua kali.
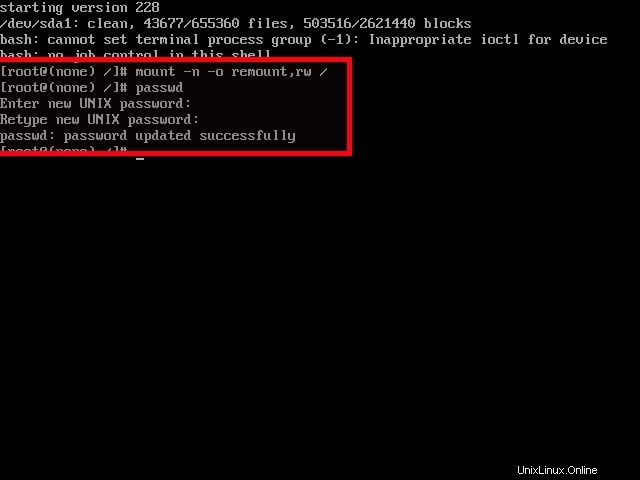
Setel ulang kata sandi pengguna root di Arch Linux
Terakhir, ketik perintah berikut untuk menerapkan perubahan dan mulai Arch Linux Anda ke mode normal.
exec /sbin/init
Voila! Sekarang Anda dapat masuk ke server Arch Linux Anda menggunakan kata sandi pengguna root yang baru.
Unduh - Panduan Kiat dan Trik Gratis:"Kiat Pro Baris Perintah Bash"
2. Setel ulang kata sandi pengguna root di CentOS 8.x
Untuk memulihkan atau mengatur ulang kata sandi pengguna Root di CentOS 8 dan edisi server RHEL, lihat panduan berikut.
- Cara Reset Kata Sandi Pengguna Root Di CentOS 8 / RHEL 8
3. Setel ulang kata sandi pengguna root di CentOS 7.x
Kita bisa melakukannya dengan dua metode. Keduanya sedikit berbeda, tetapi mudah. Metode ini juga akan bekerja pada RHEL 7.x, Scientific Linux 7.x.
Metode 1:
Nyalakan server CentOS 7 Anda. Pada menu boot, pilih Kernel yang ingin Anda boot dan tekan e untuk mengedit entri boot yang dipilih.
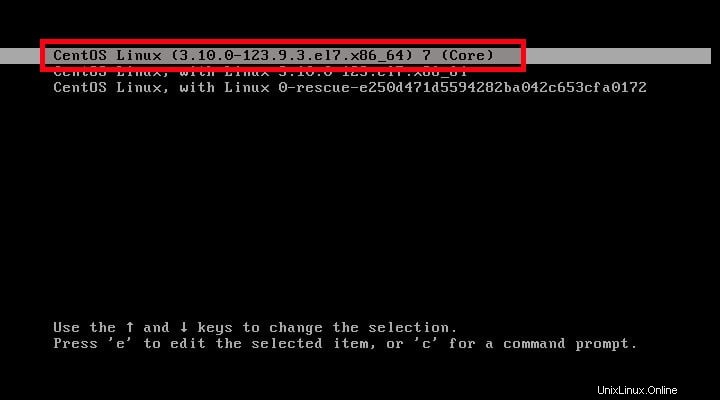
Menu Boot Grub CentOS
Temukan baris rhgb quiet :
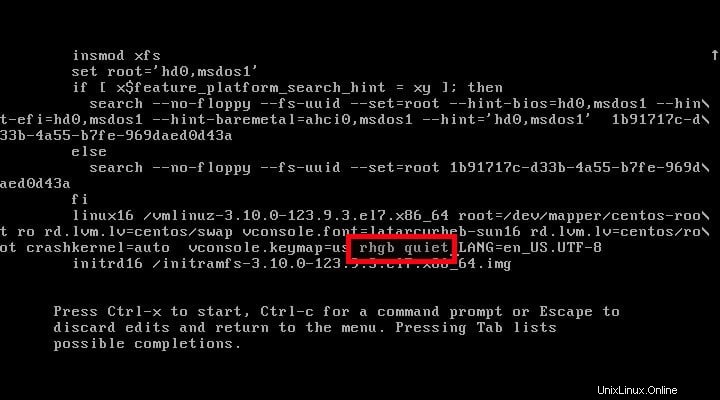
Edit Entri Menu Boot CentOS Grub
...dan ganti dengan init=/bin/bash
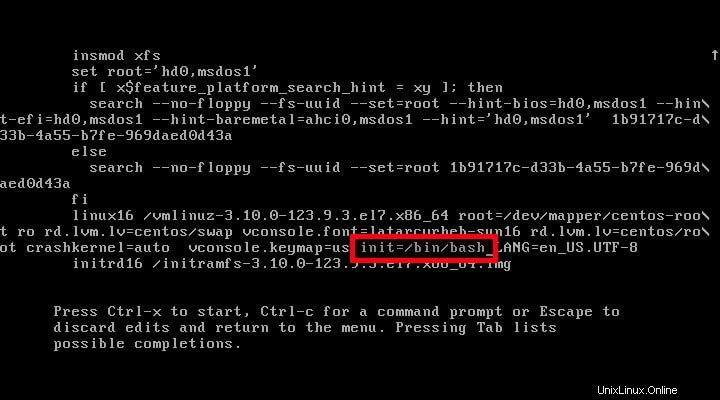
Ubah parameter kernel
Kemudian tekan CTRL+X untuk masuk ke mode pengguna tunggal.
Ketik perintah berikut untuk me-mount root (/ ) sistem file ke mode baca/tulis.
mount -o remount,rw /
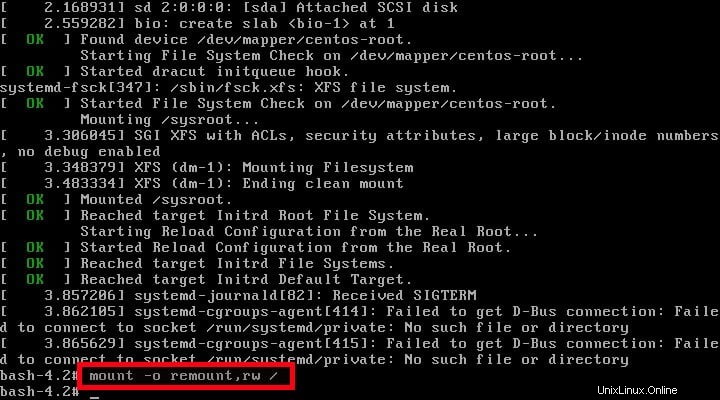
Pasang sistem file root ke mode baca, tulis di CentOS
Sekarang, ubah kata sandi pengguna root dengan perintah:
passwd root
Masukkan sandi baru dua kali.

Setel ulang kata sandi pengguna root di CentOS 7
Terakhir, jalankan perintah berikut untuk memperbarui SELinux:
touch /.autorelabel
Kemudian, ketik perintah berikut untuk menerapkan perubahan dan restart CentOS 7:
exec /sbin/init

Aktifkan pelabelan ulang SELinux saat reboot
Sekarang, Anda dapat masuk ke CentOS 7 sebagai pengguna root dengan kata sandi baru.
Metode 2:
Pada menu boot GRUB, pilih entri boot dan tekan e untuk mengedit item yang dipilih.
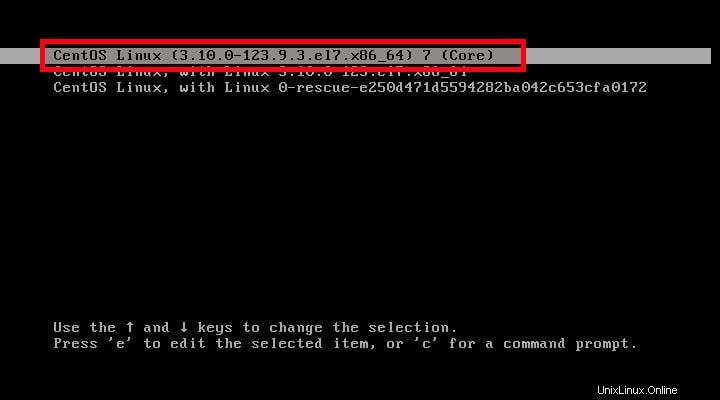
Menu CentOS Grub
Temukan baris ro :
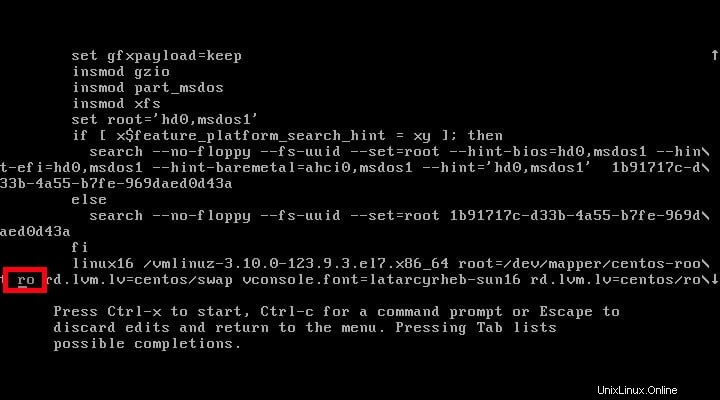
Temukan entri parameter ro krnel
Ubah ro baris ke rw dan tambahkan baris tambahan init=/sysroot/bin/sh
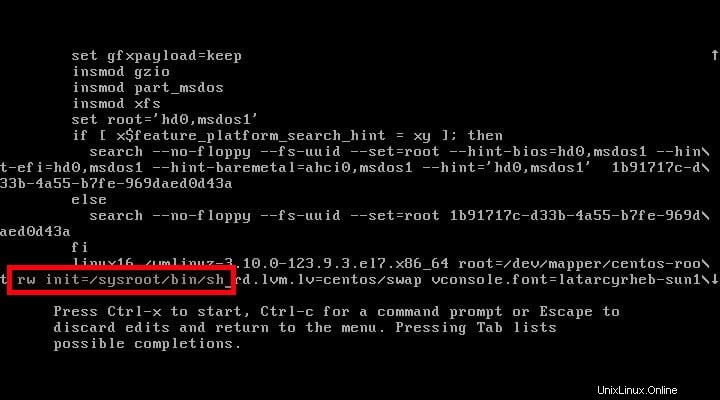
Ubah parameter kernel
Tekan CTRL+X untuk masuk ke mode pengguna tunggal.
Kemudian ketik:
chroot /sysroot/
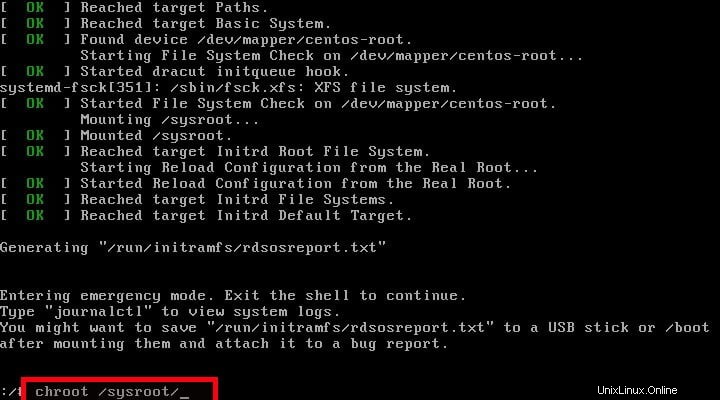
Pasang sistem file root dalam mode baca, tulis
Kemudian ubah root kata sandi pengguna dengan perintah:
passwd root

Setel ulang kata sandi root di centos
Perbarui SELinux dengan perintah:
touch /.autorelabel
Nyalakan ulang sistem Anda.
exit
reboot
Sekarang, Anda dapat masuk ke sistem dengan kata sandi baru.
Unduh - Panduan Tip dan Trik Gratis:"Alternatif Linux Untuk Aplikasi Windows"
4. Setel ulang kata sandi pengguna root di CentOS 6.x
Jika Anda ingin mengatur ulang kata sandi pengguna root untuk sistem CentOS 6.x dan versi yang lebih lama, ikuti langkah-langkah ini. Metode ini juga akan bekerja pada RHEL 6.x, Scientific Linux 6.x.
Pada menu boot, pilih Kernel yang ingin Anda boot dan tekan e untuk mengedit item yang dipilih.
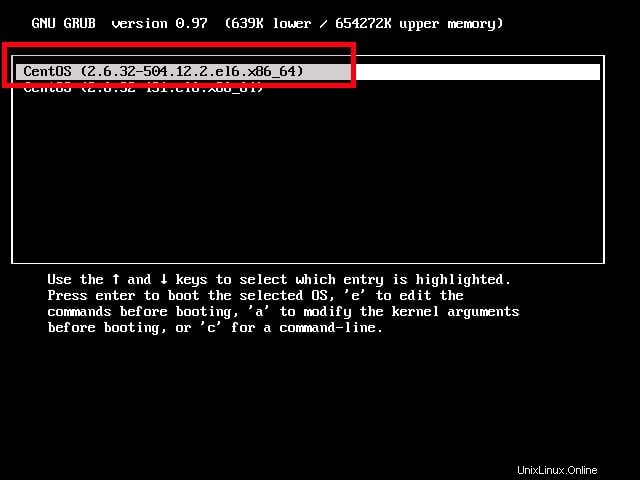
Menu boot grub CentOS 6
Pilih baris kedua (Dimulai dengan kata Kernel ) dan tekan e untuk mengedit baris itu.
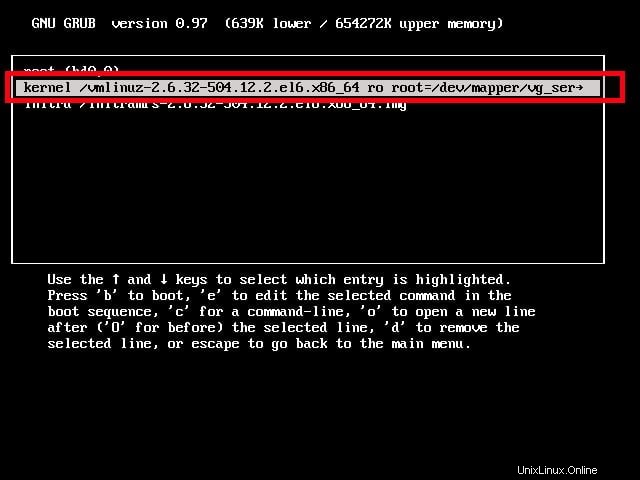
Edit menu boot grub centos 6
Pergi ke akhir baris dan ketik S untuk memulai ke mode pengguna tunggal.
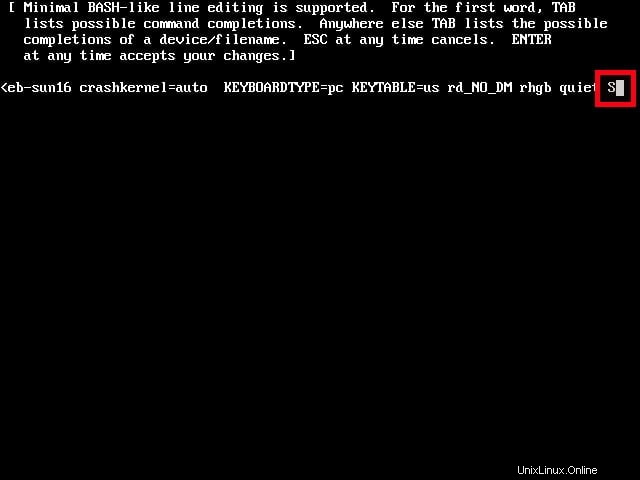
Masuk ke mode pengguna tunggal di centos 6
Kemudian, tekan tombol ENTER dan tekan b kunci untuk boot ke mode pengguna tunggal.
Pasang sistem file root (/) dalam mode baca/tulis:
mount -o remount,rw /
Ubah kata sandi root dengan perintah:
passwd root
Akhirnya restart server CentOS 6 Anda.
sync
reboot
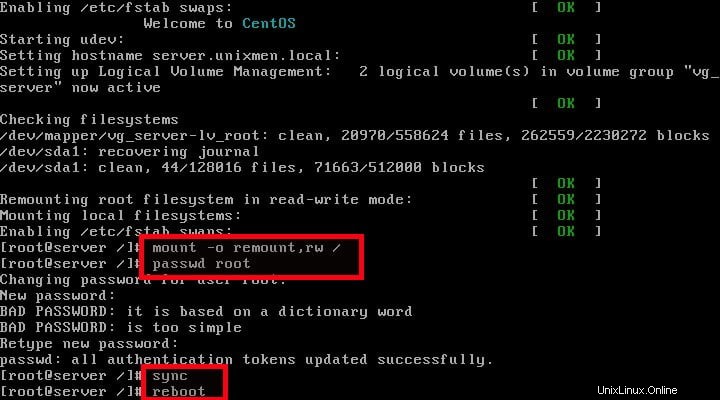
Setel ulang kata sandi pengguna root di CentOS 6
Sekarang Anda dapat masuk dengan kata sandi baru.
5. Setel ulang kata sandi pengguna Sudo di Ubuntu
Saya menguji cara ini di server Ubuntu 15.10, namun mungkin berhasil di versi Ubuntu lain seperti Ubuntu 15.04/14.10/14.04 dll.
Anda dapat melakukannya dengan dua metode.
Metode 1:
Pada menu boot loader Grub, pilih Kernel yang Anda gunakan dan tekan e untuk mengedit entri.
Temukan baris yang dimulai dengan kata linux . Tambahkan baris berikut di akhir.
init=/bin/bash
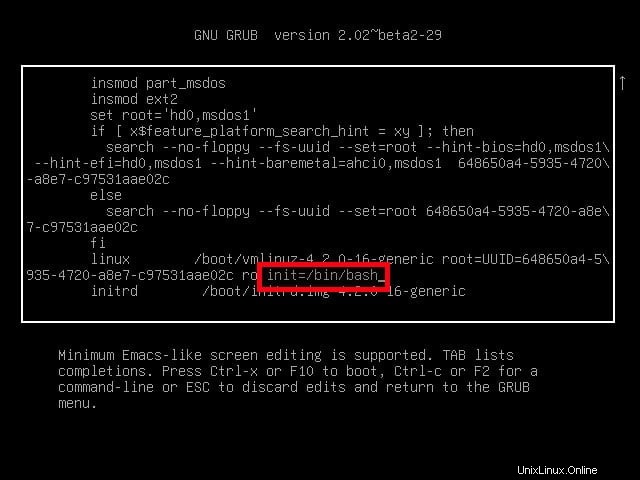
Edit menu boot grub Ubuntu
Kemudian, tekan CTRL-X atau F10 untuk boot ke mode pengguna tunggal.
Ketik perintah berikut untuk me-mount root (/ ) sistem file ke mode baca/tulis.
mount -o remount,rw /
Kemudian, ubah kata sandi akun administratif Anda menggunakan perintah:
passwd sk
Di sini sk adalah akun administratif saya.
Ketikkan sandi baru dua kali.
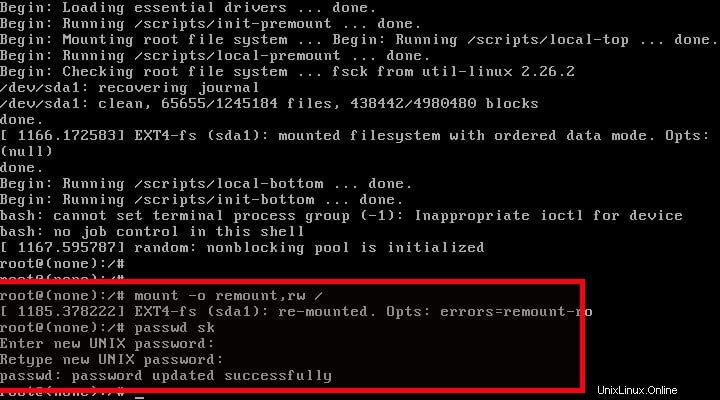
Setel ulang kata sandi pengguna sudo di Ubuntu
Terakhir, ketik perintah berikut untuk memulai Ubuntu dengan kata sandi yang diperbarui.
exec /sbin/init
Sekarang, Anda dapat masuk dengan kata sandi baru.
Metode ini sangat mudah. Masih penasaran ingin tahu cara lain untuk mereset password? baca terus.
Metode 2:
Pada menu boot leader GRUB, pilih Opsi lanjutan untuk Ubuntu entri.
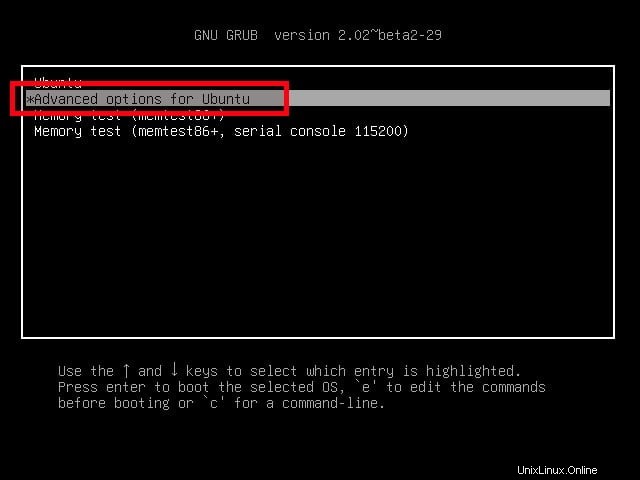
Pilih opsi lanjutan di menu grub
Pilih opsi kedua yaitu mode pemulihan .
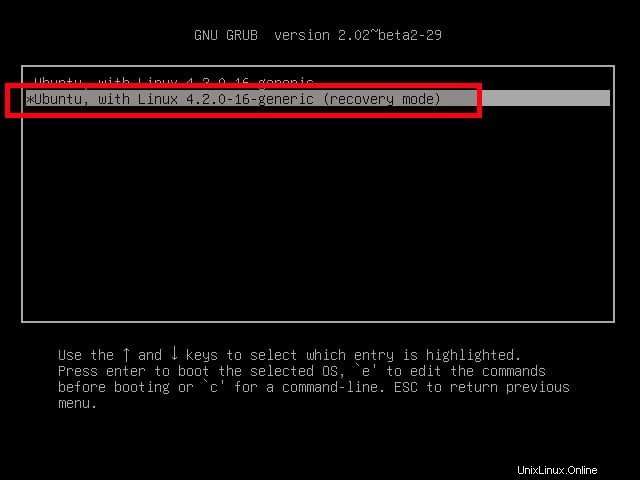
Pilih mode pemulihan
Anda akan melihat daftar opsi pemulihan. Pilih root Drop to root shell prompt pilihan.
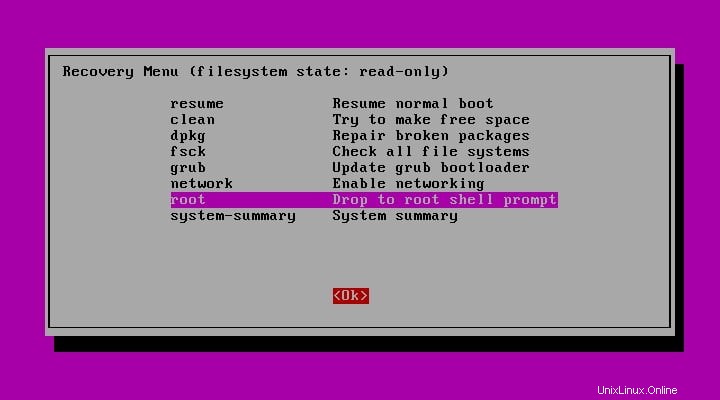
Buka prompt shell root di ubuntu
Sekarang, Anda akan dibawa ke mode pengguna tunggal.
Ketik perintah berikut untuk me-mount root (/ ) sistem file dalam mode baca/tulis.
mount -o remount,rw /
Kemudian ubah password user administratif, misalnya sk, dengan menggunakan perintah:
passwd sk
Masukkan sandi baru dua kali.
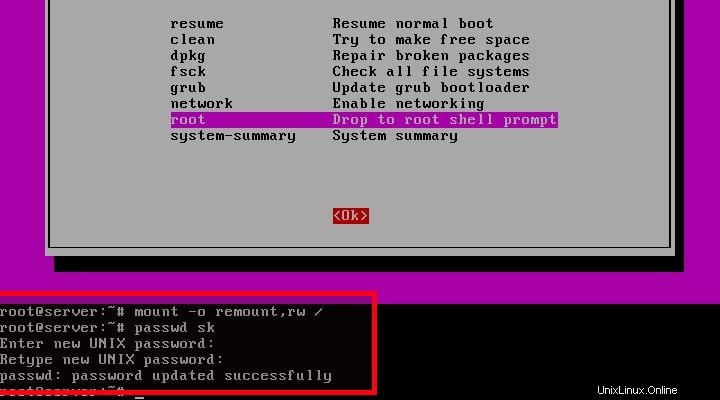
Setel ulang sudo atau kata sandi pengguna administratif di Ubuntu
Kemudian, ketik keluar untuk kembali ke menu pemulihan. Pilih Lanjutkan untuk memulai sistem Ubuntu Anda.
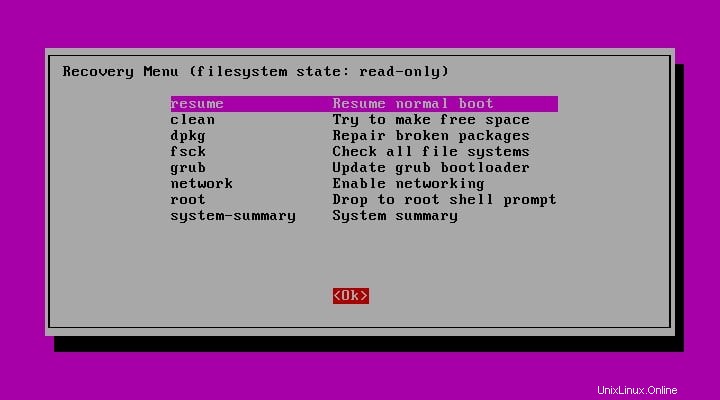
Lanjutkan boot normal
Anda mungkin melihat pesan berikut yang mengatakan:Anda sekarang akan keluar dari mode pemulihan. Tekan ENTER untuk melanjutkan.
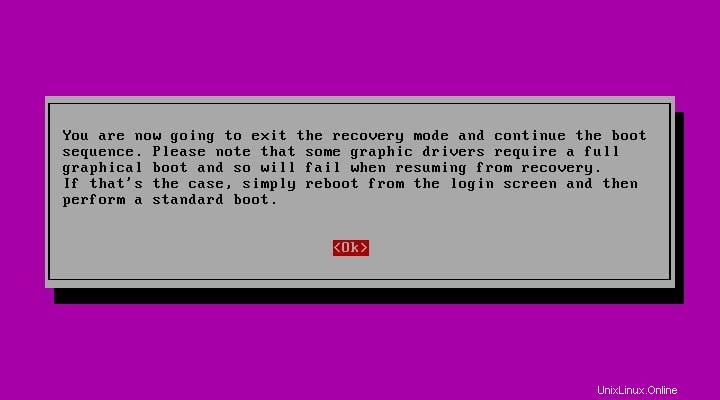
Keluar dari mode pemulihan
Itu dia. Sekarang Anda dapat masuk dengan kata sandi baru.
Semua metode di atas harus bekerja pada edisi Desktop dan server.
Unduh - eBuku gratis:"Tutorial Amazon S3"
Bagaimana jika saya tidak tahu nama pengguna?
Saya tidak ingin mengatur ulang kata sandi pengguna root, tetapi kata sandi pengguna normal lainnya. Bagaimana saya bisa melakukannya? Atau Anda mungkin bertanya saya akan mengatur ulang kata sandi sistem klien saya, dan kami berdua tidak tahu nama pengguna. Apakah mungkin untuk mengatur ulang kata sandi pengguna tertentu? Ya, Anda bisa.
Setelah masuk ke mode single user, Anda dapat melihat daftar pengguna yang ada dengan perintah:
$ cat /etc/passwd
Contoh keluaran:
root:x:0:0:root:/root:/bin/bash daemon:x:1:1:daemon:/usr/sbin:/usr/sbin/nologin bin:x:2:2:bin:/bin:/usr/sbin/nologin sys:x:3:3:sys:/dev:/usr/sbin/nologin sync:x:4:65534:sync:/bin:/bin/sync games:x:5:60:games:/usr/games:/usr/sbin/nologin man:x:6:12:man:/var/cache/man:/usr/sbin/nologin lp:x:7:7:lp:/var/spool/lpd:/usr/sbin/nologin mail:x:8:8:mail:/var/mail:/usr/sbin/nologin news:x:9:9:news:/var/spool/news:/usr/sbin/nologin uucp:x:10:10:uucp:/var/spool/uucp:/usr/sbin/nologin proxy:x:13:13:proxy:/bin:/usr/sbin/nologin www-data:x:33:33:www-data:/var/www:/usr/sbin/nologin backup:x:34:34:backup:/var/backups:/usr/sbin/nologin list:x:38:38:Mailing List Manager:/var/list:/usr/sbin/nologin irc:x:39:39:ircd:/var/run/ircd:/usr/sbin/nologin gnats:x:41:41:Gnats Bug-Reporting System (admin):/var/lib/gnats:/usr/sbin/nologin nobody:x:65534:65534:nobody:/nonexistent:/usr/sbin/nologin systemd-timesync:x:100:103:systemd Time Synchronization,,,:/run/systemd:/bin/false systemd-network:x:101:104:systemd Network Management,,,:/run/systemd/netif:/bin/false systemd-resolve:x:102:105:systemd Resolver,,,:/run/systemd/resolve:/bin/false systemd-bus-proxy:x:103:106:systemd Bus Proxy,,,:/run/systemd:/bin/false syslog:x:104:109::/home/syslog:/bin/false messagebus:x:105:110::/var/run/dbus:/bin/false uuidd:x:106:111::/run/uuidd:/bin/false sshd:x:107:65534::/var/run/sshd:/usr/sbin/nologin sk:x:1000:1000:sk,,,:/home/sk:/bin/bash
Atau, Anda hanya dapat mencantumkan nama pengguna dengan perintah:
awk -F':' '{ print $1}' /etc/passwd Contoh keluaran:
root daemon bin sys sync games man lp mail news uucp proxy www-data backup list irc gnats nobody systemd-timesync systemd-network systemd-resolve systemd-bus-proxy syslog messagebus uuidd sshd sk
Perintah di atas sama untuk banyak distribusi Linux.
Kesimpulan
Dalam tutorial ini, kita telah mempelajari cara mereset kata sandi pengguna root, dan juga kata sandi pengguna biasa. Jangan percaya begitu saja bahwa Anda aman setelah menyiapkan kata sandi yang kuat untuk akun pengguna root Anda dan akun sistem lainnya. Seperti yang Anda lihat dalam tutorial ini, kata sandi dapat dengan mudah diatur ulang dalam beberapa menit, tidak peduli apakah itu pengguna root atau normal. Kita harus lebih berhati-hati dan mengenkripsi data, partisi dan tentu saja kita harus menyiapkan kata sandi yang kuat untuk boot loader GRUB untuk melindungi sistem kita. Lihat panduan berikut untuk mengetahui cara mengatur kata sandi ke boot loader Grub.
- Cara Melindungi Bootloader GRUB dengan Sandi di Linux